双眼皮不用做手术,在PS帮你实现,妙手神功自然而对称,究竟是如何做的,相信通过教程你就可以很快学会,主要用的是PS中的钢笔工具,有的同学对钢笔工具的操作不是很熟练,所以要稍加练习了,可以从简单的练习起来,掌握以后,慢慢操作,经常练习就可以做到熟能生巧,一起来操作一下吧。
效果图:
 学习PS请到
学习PS请到
素材:

操作步骤:
第一步:
打开PS,按Ctrl+O将需要制作添加双眼皮效果的人物的背景图层放入

第二步:
在“背景图层”图层,按P使用钢笔工具,锚点出双眼皮的路径,并按住Alt键调整好锚点路径,好了后;接着按Ctrl+Enter选区更改,为虚线选区
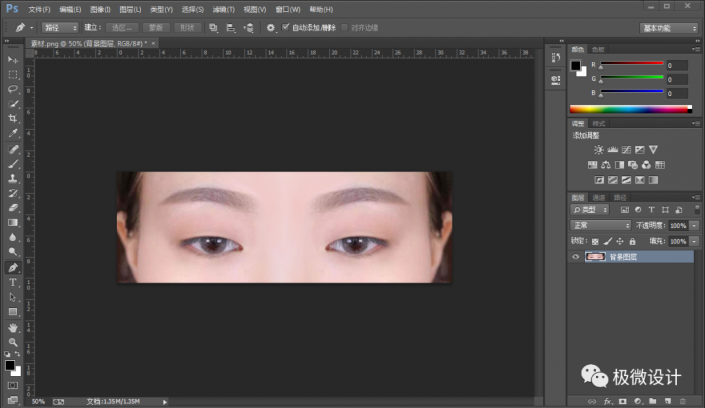
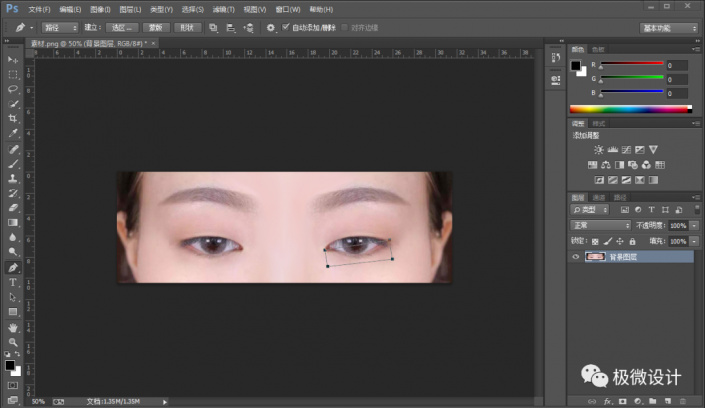


第三步:
在“背景图层”图层,按O使用加深工具,在双眼皮的选区内涂抹几下;接着按Shift+Ctrl+I反向选择;然后按O使用减淡工具,在双眼皮的选区外涂抹几下,好了后;再按Ctrl+D取消选择



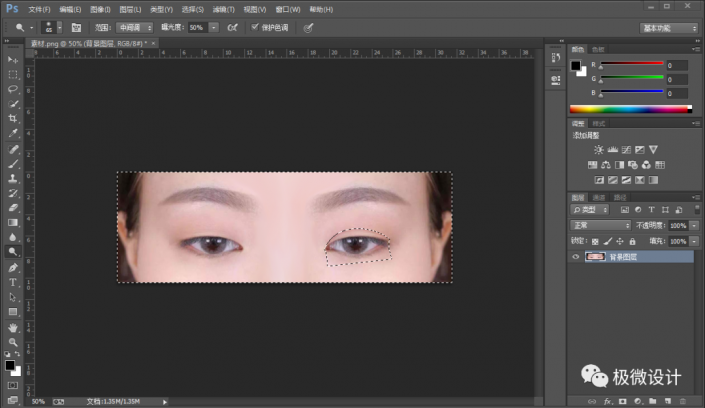

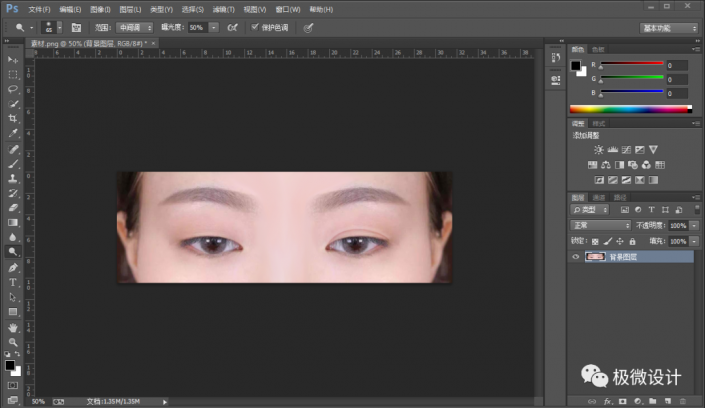
第四步:
重复刚才的步骤,给人物另外的眼睛也制作添加双眼皮效果,即可完成。

完成:
 学习PS请到
学习PS请到
因为是根据人物眼型做的,所以制作出来也比较自然,这样同学们在P图的时候就又会新方法了,跟着教程练习起来吧,相信你可以做的更好。




