去除双下巴大多数人使用液化滤镜,该滤镜有方便快捷的优势,但对于较宽的双下巴处理容易产生“拉丝”、“模糊”现象。这里向大家介绍一种比较自然的处理方法。
先看一下效果:
第一步:导入图片,选择钢笔工具,属性如图设置,沿着正确的脸形勾出下巴。

第二步:选择【窗口】-【路径】,打开路径面板,点击“将路径做为选区载入”按钮,如图所示;
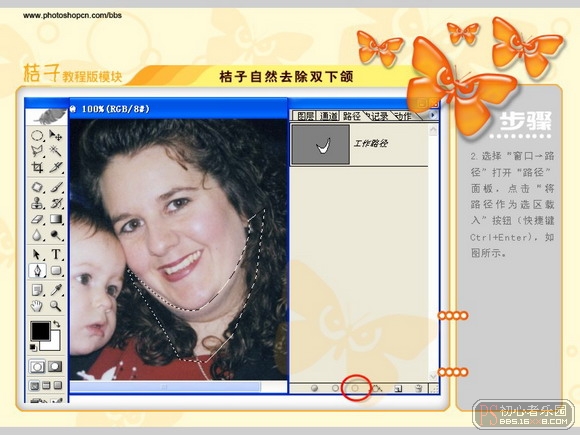
第三步:羽化选区,像素为2。
小提示:羽化值应该根据具体情况设置
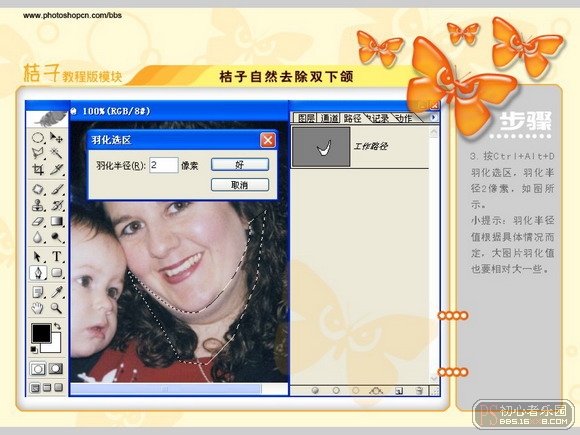
第四步:选择【窗口】-【图层】,打开图层面板,按Ctrl+J,复制选区内的背景到新的图层;

第五步:Ctrl+鼠标左键,点击图层1,载入图层1的选区;

第六步:点击“添加图层蒙版”按钮,为图层1添加图层蒙版,如图所示;

第七步:首先点击图层与图层蒙版间的链接图标,取消链接关系。这样对图层进行调整时,图层蒙版不受影响;
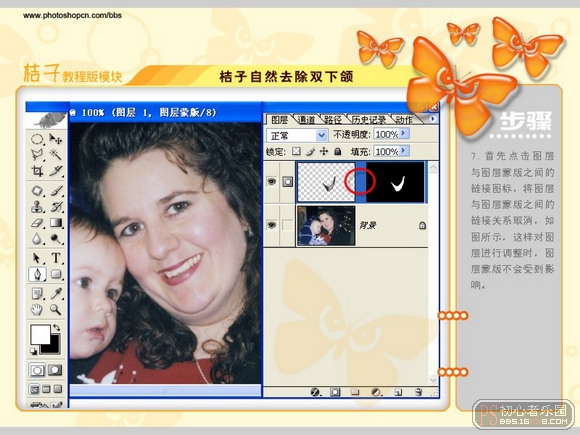
第八步:点击图层缩览图,使图层1处理激活状态;

第九步:点击选择工具,然后按Ctrl+T对图层1进行自由变换,将双下巴拉到看不到为止;

第十步:点选图层蒙版,选择画笔工具,前景色设置为黑色,选择柔角画笔,将多余的头发和衣服擦除;

第十一步:新建图层2,选择修复画笔,设置如图,硬度为0,这样的处理效果柔和一些。选择“用于所有图层”选项,这样可以不破坏图层1,将处理结果复制到图层2上,以便失误时修改;

第十二步:用修复画笔将脖子上的深深皱纹去除。
方法操作:在好皮肤上按住Alt并点击定义源点,然后在皱纹处涂抹就可以了。

第十三步:点击“添加图层蒙版”按钮,为图层2添加蒙版,然后设置前景色为黑色,选择柔角画笔,不透明度为20%,将下面的皱纹恢复一些,这样看起来就更自然了。

最终的效果对比:








