在本篇教程中,你可以学到如何改变眼睛的颜色,教程制作起来也比较好上手,但是想要做到完全的会,还是需要去认识下曲线的原理,曲线工具在修图中特别常用,同学们如果能把曲线工具吃透,在调色上就会有很大的收获,在PS中,每个工具都很有用,但是想要学习调色,曲线就得掌握,具体如何做一起来学习一下吧。
效果图:
 新手学PS请到:
新手学PS请到:
操作步骤:
首先创建新的填充或调整图层,选择曲线
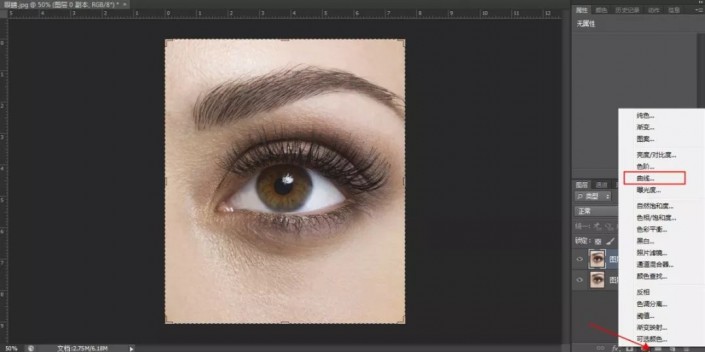
将曲线往上拉,形成如下图的样子,此步操作可以提亮画面
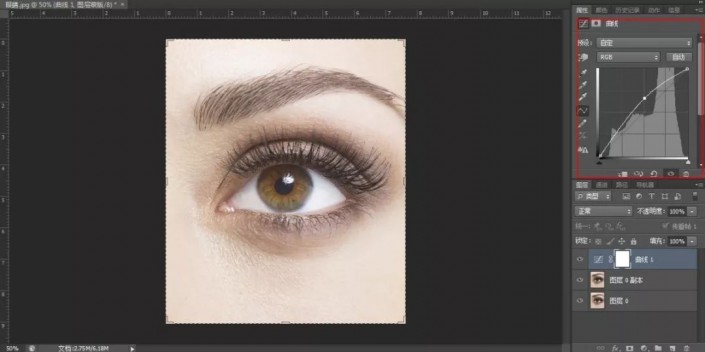
变亮的原因,这就涉及到了曲线的调整原理
曲线的调整界面

横向轴(1处)是一个亮度由0(黑色,最左边)逐渐变亮到255(白色,最右边)的输入轴,纵向轴(2处)是一个亮度由0(黑色,最下边)逐渐变亮到255(白色,最上边)的输出轴,曲线的初始状态都是一条呈45度角的直线,45度角直线状态下,横轴上的每一个点往上与曲线的交点,再往左对应的输出轴位置,与输入轴是一样的,如果改变了曲线的形状,会造成对应的输出轴的位置的改变,也就造成了亮度的改变,从而改变了图像的明暗程度,此案例下,把曲线往上拉,对应的输出轴位置都往上移动了,也就是变亮了,整个图像也就变亮了,点击曲线图层的蒙版http:///tags/38847/,ctrl+I反向蒙版,由白色变成黑色。
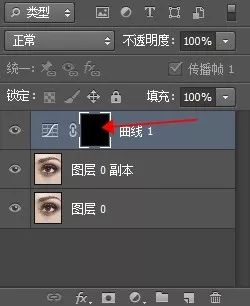
然后用白色画笔在蒙版上涂抹,把眼球部位涂抹出来,只让眼球部位变亮
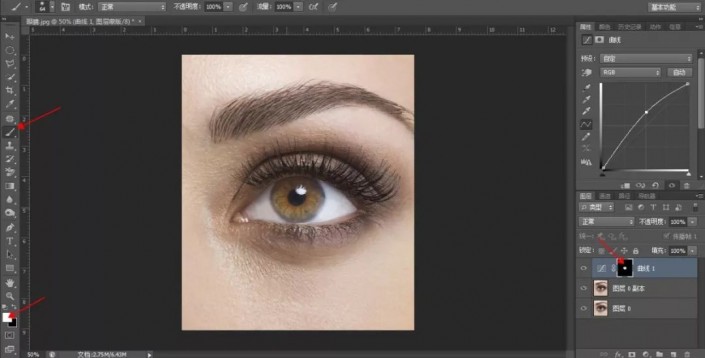
新建色相/饱和度调整图层
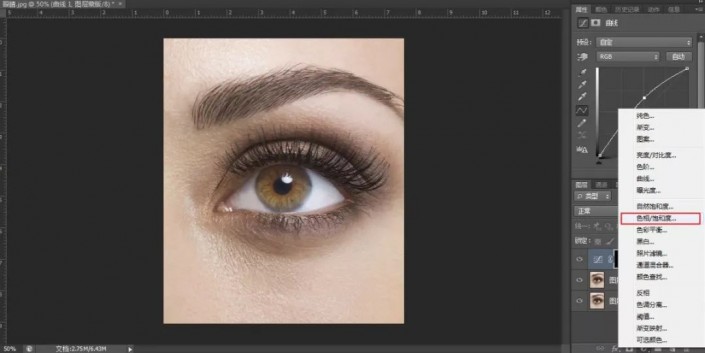
勾选着色,然后调整色相到希望的颜色
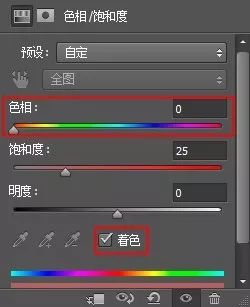
整个图像的颜色都被改变了,而我们只想眼睛的颜色被改变
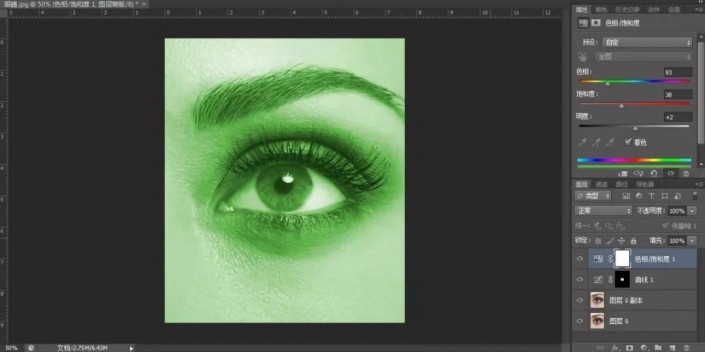
点击图层蒙版,ctrl+I 反向蒙版,把白色蒙版变成黑色
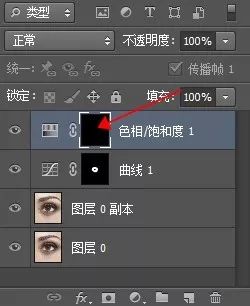
用白色画笔在黑色蒙版上涂抹,只把眼珠的颜色显示出来
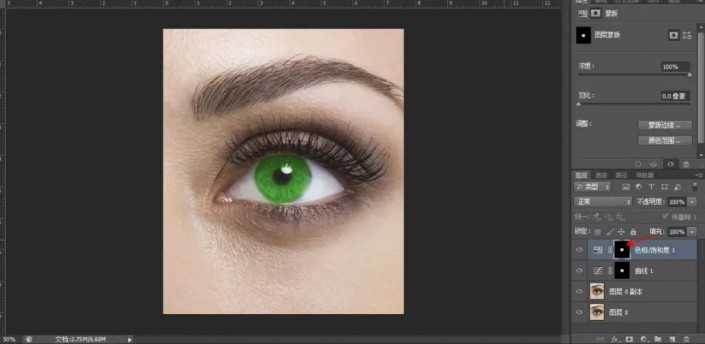
再重复上一步操作,另外增加一种颜色
完成:

比较精细的操作,同学们可以通过具体的操作进行学习,相信同学们可以制作的更好。






