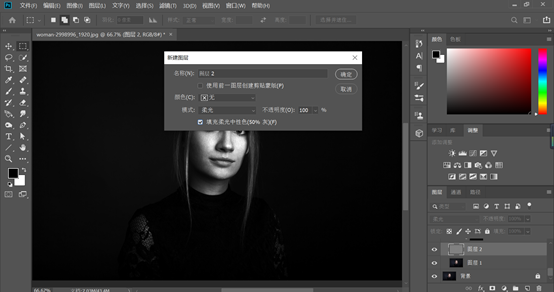
给大家说一下中性灰磨皮的原理,就是柔光模式能刚刚好过滤掉50度灰,在这上面使用画笔工具,通过颜色加深和减淡,白色使其变亮,黑色使其变暗,通过这种方式,皮肤的质感会看起来相当的不错,但是会消耗大量的时间

使用中性灰磨皮时,我建议你,画笔的笔触采取柔光,不透明度和流量选择10%左右,亮则减,暗则加,为了节省时间,这里我就简简单单大致稍微磨了一下下,效果并不是很好,如果认真的磨的话,这张照片可能得花费我一个多小时
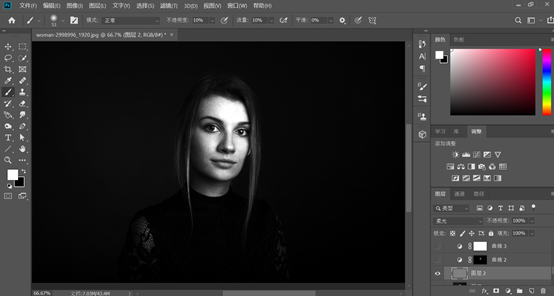
磨完以后我们关闭观察层,在选择背景图层,进入通道,复制蓝色通道,Ctrl+L调出色阶,调整明暗对比,我们这一步的目的是将面部的高光区域提亮,所以大致选中部分面部如下图,然后按住Ctrl键点击蓝拷贝通道缩略图创建选区
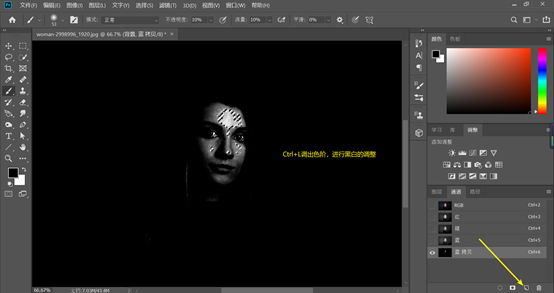
在图层面板的调整图层建立一个曲线,然后调亮一点,不宜过多
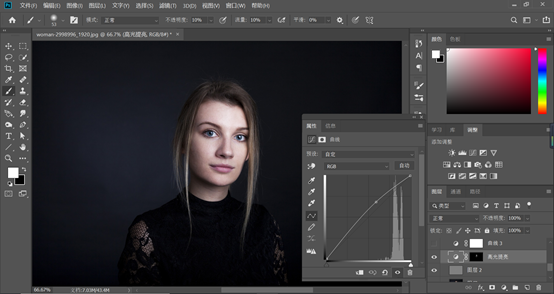
然后我们进行一些整体色调的调节,建立一个曲线调整图层,选择蓝通道,位置如下图所示
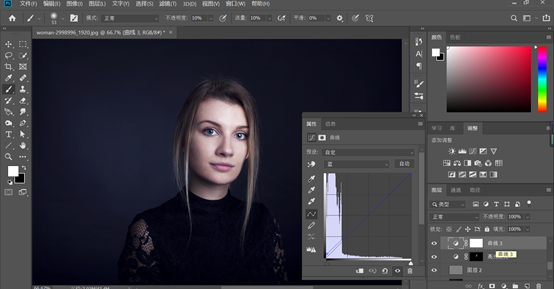
接下来Ctrl+shift+Alt+E键盖印图层,利用通达大致选中人物,然后下一步我们将整体稍微调亮一点点,还是创建曲线调整图层,如下图
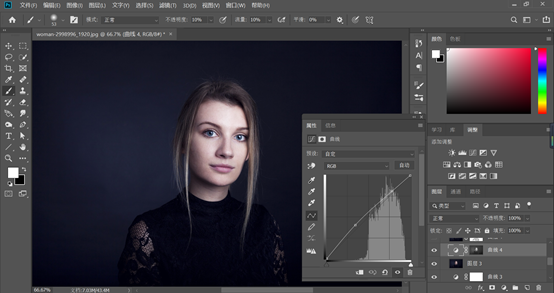
接下来我们盖印图层,给盖印的图层建立一个白色图层蒙版http:///tags/38847/,然后执行【滤镜】-模糊-高斯模糊,数值设为2,接下来我们使用黑色画笔对五官及头发进行擦拭,建议流量和不透明度设置为50%,看起来柔和一些,如下图
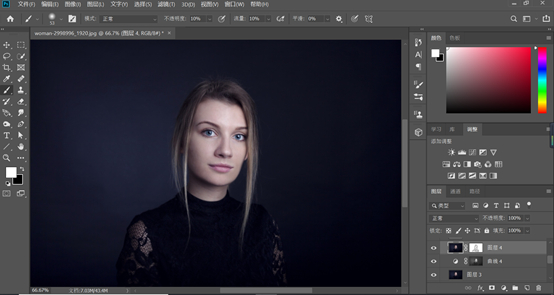
下一步盖印图层,执行滤镜-其他-高反差保留,数值设置为3,回到图层面板,将图层模式设置为柔光
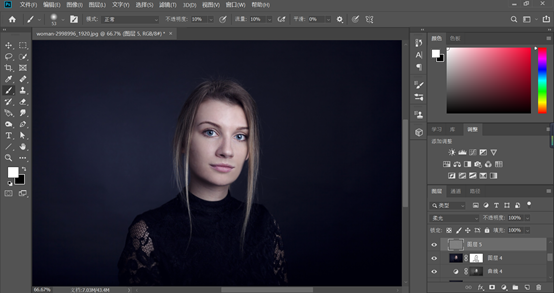
下一步盖印图层,执行滤镜-其他-高反差保留,数值设置为3,回到图层面板,将图层模式设置为柔光







