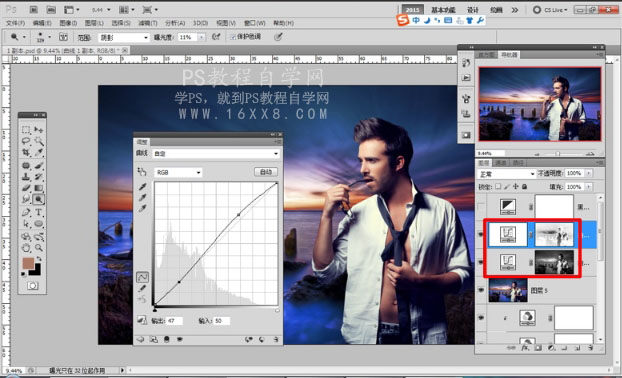4,这就是经上述处理后星现出的圈像效果。点击中灰圈展。找到画笔工具,前景色恢复默认黑白;画笔选项栏设置如下图。

![]()
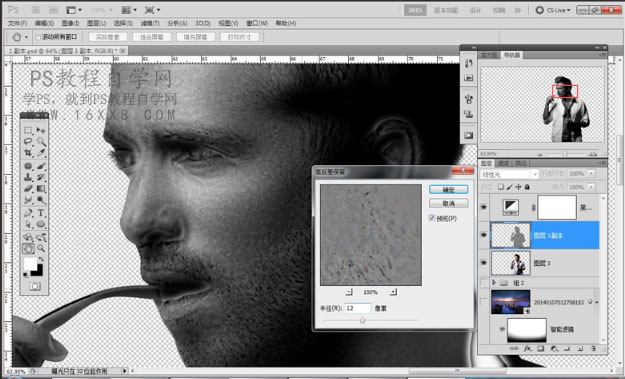

色彩渲染
1.添加通道混合需调整图层两个,第一个输出通道:蓝(绿50%,蓝50%)中和整体色彩,统一色彩,第二个输出通道:蓝(常教为6%,红15%,绿12%,对照片进行基础色彩道染)并把所有通道混合器图层混合模式改为颜色(这是为了让色彩更加自然)
2,CTRL+ALT+CTRL+2,快速选取照片高光层次