08-选取嘴唇颜色
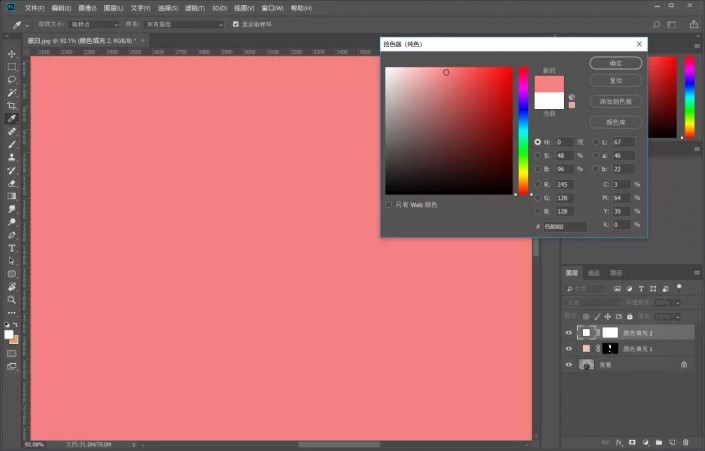
同样,还是在蒙版填充黑色,并将图层样式为「颜色」模式,用白色画笔在性感的嘴唇擦一擦。
09-嘴唇颜色

大功告成,是不是很帅(sao)。
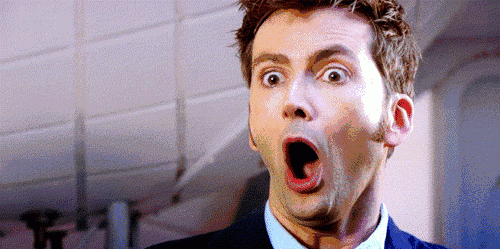
要是我把教程做成这样大概会被汶川打死,所以我还是继续吧。
刚才说到牙齿的颜色需要注意好,我们还是要把牙齿的颜色擦回来。用黑色画笔,在蒙版上擦出。
擦出之后,减淡黑色画笔的透明度,在嘴唇的边缘和牙龈部分涂,减淡颜色的浓度,这样是为了让颜色更接近人类真实的嘴唇颜色。牙龈部分也可以稍微减淡一些。
10-减淡嘴唇颜色
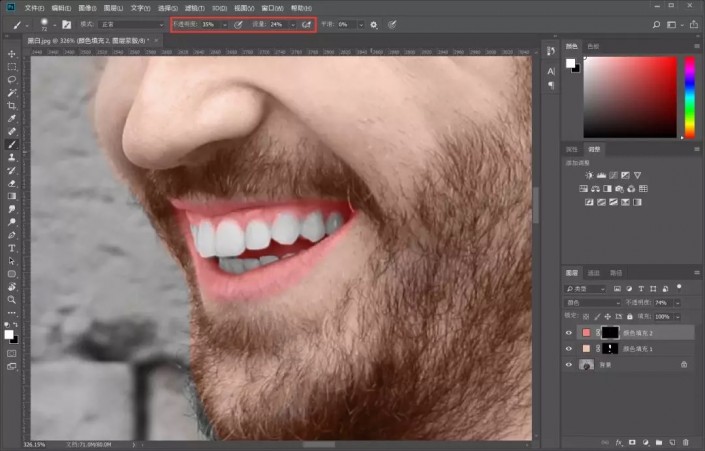
发色
骚气的嘴唇给还不够,我觉得发色还可以更加骚一点,于是,我打算给头发加多一点黄。依旧是在蒙版部分填充黑色。
11-发色加黄
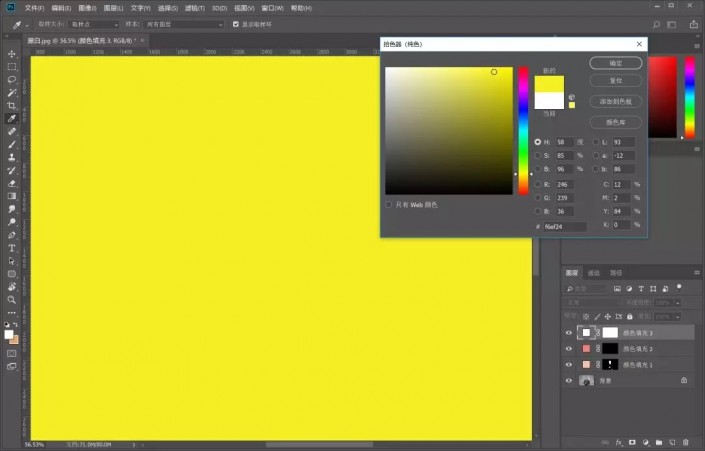
这一步我们需要降低图层透明度并用白色画笔在头发上涂抹。
12-发色加黄
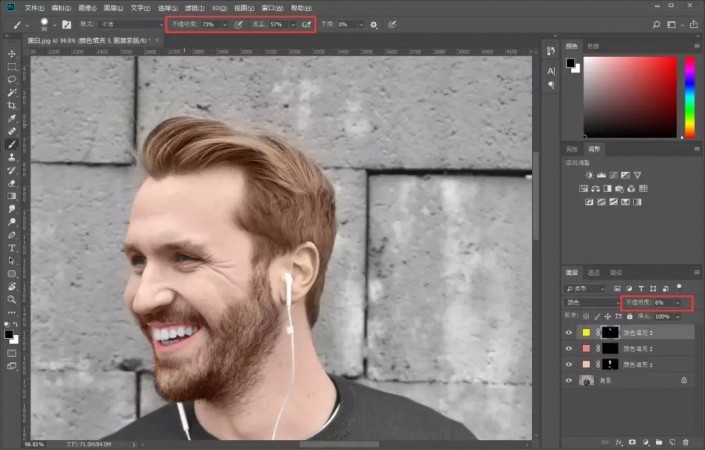
眼睛
眼睛部分,可以在眼球部分加上淡淡的棕色。
13-眼睛颜色
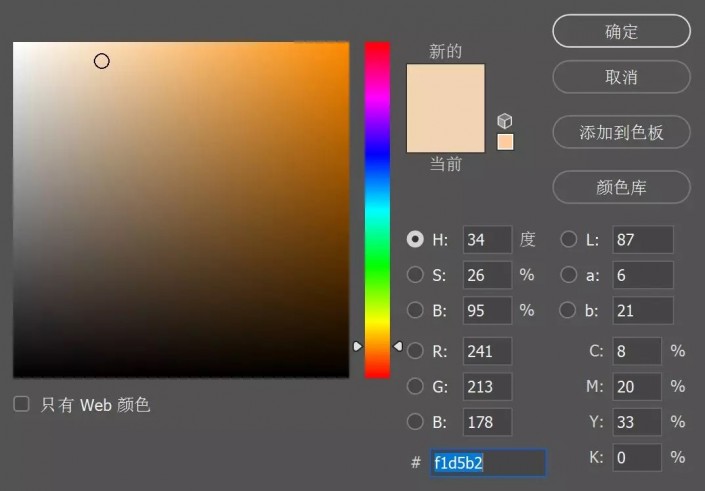
涂抹的时候,注意降低画笔透明度,确保颜色不会突兀。
14-眼睛上色完成
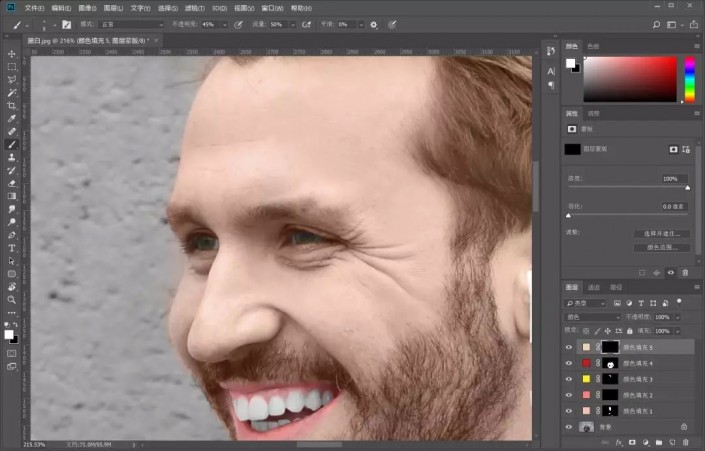
衣服
现在人物主体部分就剩下衣服了,衣服部分比较大,可以先用选区工具,将衣服选区出来,再进行颜色图层填充操作。
15-衣服上色
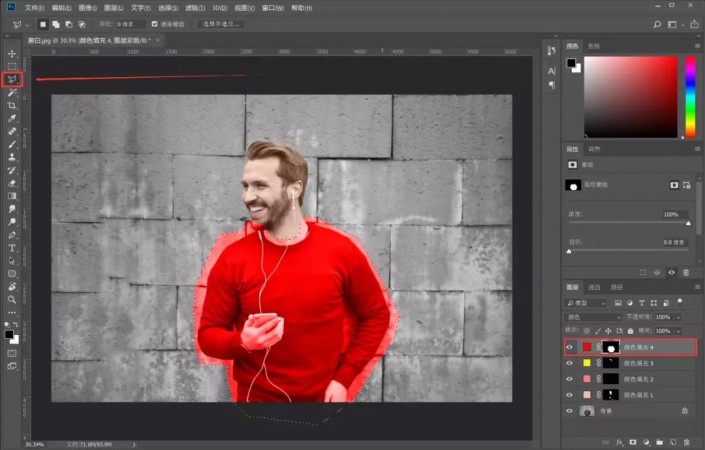
这颜色还是有点辣眼睛呢,我们对边缘进行查处调整之后,可以双击图层图层图标,重新选取颜色。
16-衣服上色完成
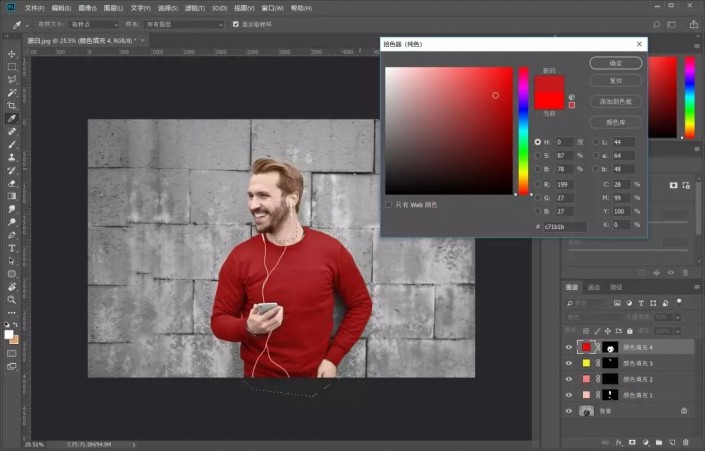
背景
最后一步,给背景上色。
换一种方法教大家给背景上色。这里我们用曲线工具。
17-选择曲线工具
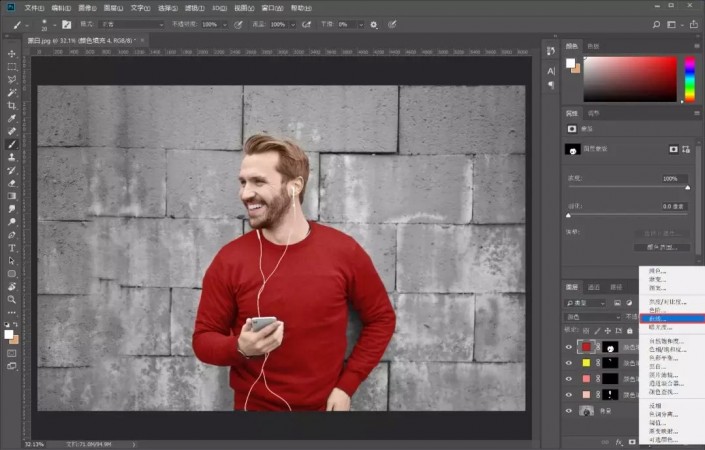
建立曲线图层之后,分别对画面的RGB、绿、蓝三条曲线进行调整。
RGB曲线的调整是压暗画面,绿色曲线和蓝色曲线的调整,是会为了在画面中加入青色。
18-曲线工具调整

然后就得到了这样的画面。
19-曲线工具调整之后

冷冷的色调和僵尸般的肤色,依旧不是我想要的效果,于是,还是用黑色画笔在蒙版上把人物主体擦出,使曲线图层只作用于背景。
20-完成
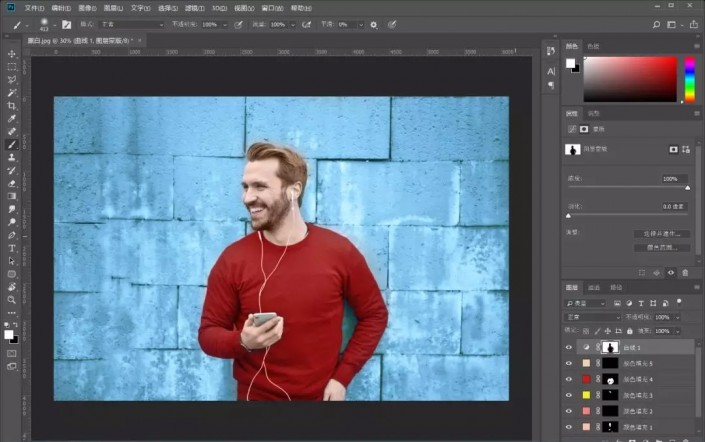
把照片变成什么色彩不是关键,关键的是通过教程学会给照片上色,生活中我们需要去观察那些颜色搭配起来好看,再对所需照片进行上色。







