在人像精修中,牙齿美白是非常重要的一环,摄影照片人物如果是笑的时候,露出牙齿很多时候会因为牙齿太黄而影响整体美观,大部分的美白对象都是牙齿泛黄,本篇教程以泛黄的牙齿为主来进行修图示范,操作起来比较简单,虽然很简单但是同学们也不能放松练习,只有在每天的练习当中我们才会对PS的操作加深印象,同学们来学习一下吧。
效果图:
 想学更多请访问
想学更多请访问
操作步骤:
右下角点选-创建新的填充或调整图层-色相/饱和度
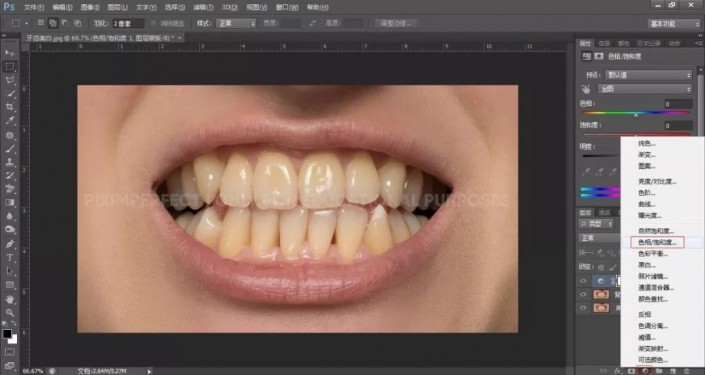
选择下图方框中色彩范围选择工具,然后在牙齿上黄颜色的地方点选
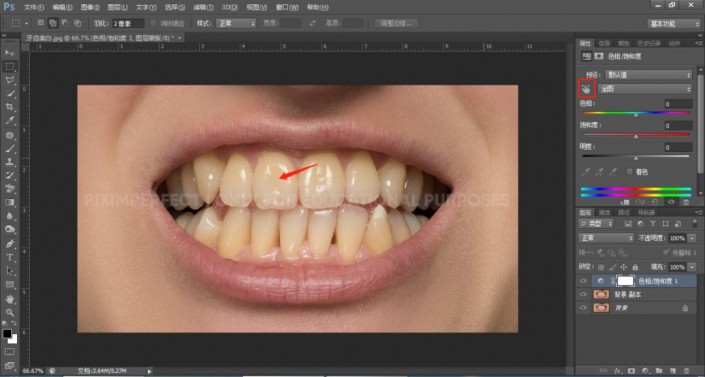
此步操作,选中了图片中所有与点选处黄色颜色相近的颜色,选择的结果如下。
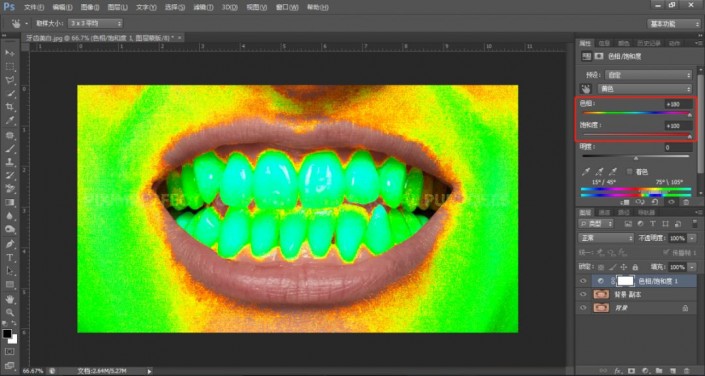
发现除了嘴唇部位没被选中外,其余都受影响了,因为肤色本身就是含有黄颜色的,那么怎么将影响的部位缩小,只选中希望调整的牙齿部位呢?答案是通过调整下图方框中的色彩范围调整滑块
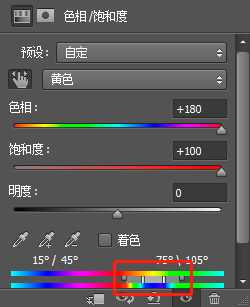
中间两个竖滑块决定受影响颜色的范围,竖滑块距离越远,受影响的颜色越多;竖滑块距离越近,受影响的颜色越少,两个竖滑块往上对应的色条,决定了受影响的颜色种类,由上图来看,目前受影响的是图片中的黄-绿色,外边两个滑点,决定了颜色过渡的平滑度,滑点距滑块距离越远,颜色选择过渡越平滑,我们希望最终只尽量多的选中希望调整的牙齿部位,通过慢慢调整,达到的最终效果如下:
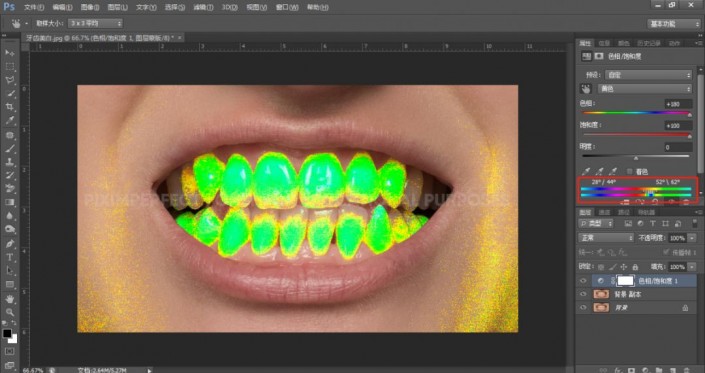
然后就可以对颜色进行调整了,首先把之前调整的色相、饱和度归零,调回图片原先的颜色,将发黄的牙齿变白,需要降低颜色的饱和度,提升明度,调整结果如下:
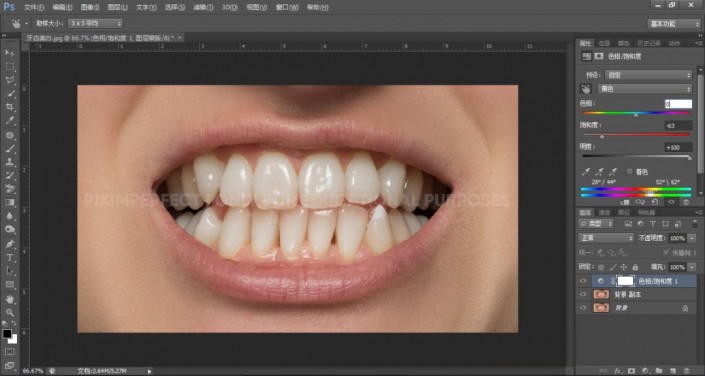
因为颜色选择的时候,同时选中了少量的其余部位的颜色,所以目前图片中,肤色部分也收到了少许的影响,我们需要把影响的范围只精确限定在牙齿部位,选中色相/饱和度调整图层的图层蒙版http:///tags/38847/,Ctrl+I反向,变成黑色蒙版,目前所有色相/饱和度调整都被‘遮挡’了,前景色调成白色,选择画笔工具,在牙齿部位涂抹,将牙齿部位的调整结果显示出来
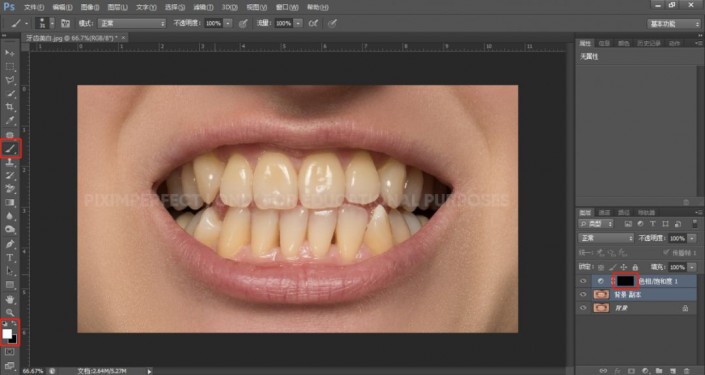
可以通过调整图层的不透明度,让效果更自然
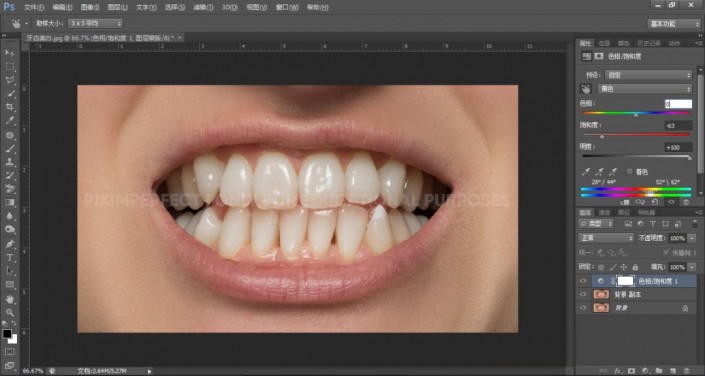
完成:
 想学更多请访问
想学更多请访问
牙齿美白在人像修图中还是经常会用到的,同学们学会此方法以后,可以进行举一反三的练习,为自己在给人像修图的时候打下基础,一起来学习一下吧。







