13、头发亮点头发也必须调整,所以选择头发区域带来一些亮点,对比度和颜色。创建一个levels图层和建立蒙版。通过将白色滑块移动到左侧,黑色光标移到右侧来添加一些高光。您也可以通过选择头发的不同部分(顶部和左侧)来调整颜色,并创建一个“色阶”图层,然后调整红色和黄色色调。模特头发的左边部分显得较暗,所以选择这个区域并调整水平,像往常一样细化面具。
颜色和光线创造一个彩色的背景和增加调整层和渠道的维度。
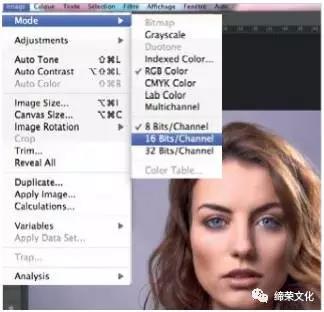
14、颜色背景在背景中,创建模型的蒙版并添加颜色。首先,您需要将图像转换为16位。这将改善梯度的质量。我通常使用Curves调整图层来制作此蒙版,因为Refine蒙版在非饱和图层上非常易于使用,但不适用于彩色图层。选择模型,创建一个曲线图层并添加蒙版。为此创建一个颜色图层。为了使它看起来更自然,尽可能减少这一层的不透明度是一个好主意。这里设定为67%。
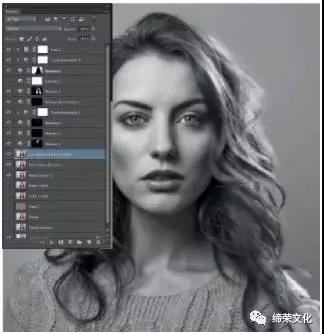
15、利用去色图层去除颜色。把它放在颜色层下,所以不会影响它。您也可以照亮模特头后的光线。通过创建一个新图层,将其剪切到颜色蒙版(附加到“饱和度和曲线”图层上),然后在头后面创建一个白色圆圈渐变。创建一个黑白调整图层设置为柔光模式只在模型(30%的不透明度)带来一些空间感。
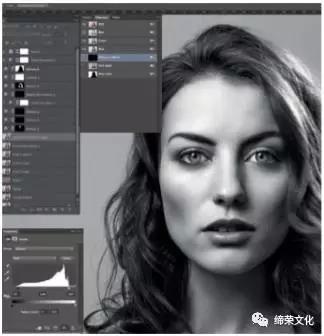
16、创造更多的解除在图片中,请使用“通道”。转到“通道”面板并选择一个通道,通常是蓝色或绿色。复制此频道并转到图像>调整>级别。选择白色移液管,然后单击一个高亮点(例如鼻子上),然后选择黑色吸管并单击一个黑色部分(例如耳朵下的阴影)。单击确定,并通过命令/ Ctrl键单击来激活选择。返回到“图层”面板并创建一个新的“层”图层。
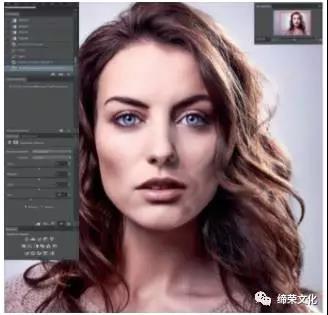
17、曲线调整接下来,在刚刚添加的“色阶”图层下创建一个曲线图层(使用通道蒙版)。翻转面具,使其完全黑色,然后采取一个软刷(30-50%的不透明度),并在你想要带来高光的处在蒙版上画白色。也可以再次激活通道(绿色复制),创建一个新的色阶层,反转蒙版,并将黑色滑块向右移动。这也将为图像带来更多的空间感。

18、可选:添加眼睛选择双眼并在新图层上复制该选择。锐化这个选择,并添加一个面具来软化它。创建一个新图层,并选择100%不透明度的笔刷,黑色,硬度为0%。然后,只需用你的画笔绘制一些新的睫毛,一般在1px的大小。在图层上创建一个遮罩,并使用设置为50%不透明度的画笔遮罩新睫毛的末端。复制图层以获得更大的亮度,并遮住太明显的任何区域。
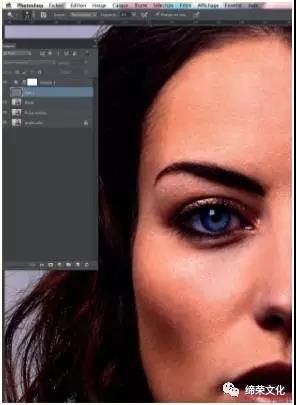
用克隆印章皮肤软化使用克隆印记软化皮肤是一件好事,但我总是尽量保持尽可能多的质地。要做到这一点,我复制我的图像两次,添加高反差保留滤镜效果,图层模式柔光,以保持皮肤的纹理。在下面的图层上,我使用了一个非常柔软的设置(20%和20%),皮肤需要软化的地方。
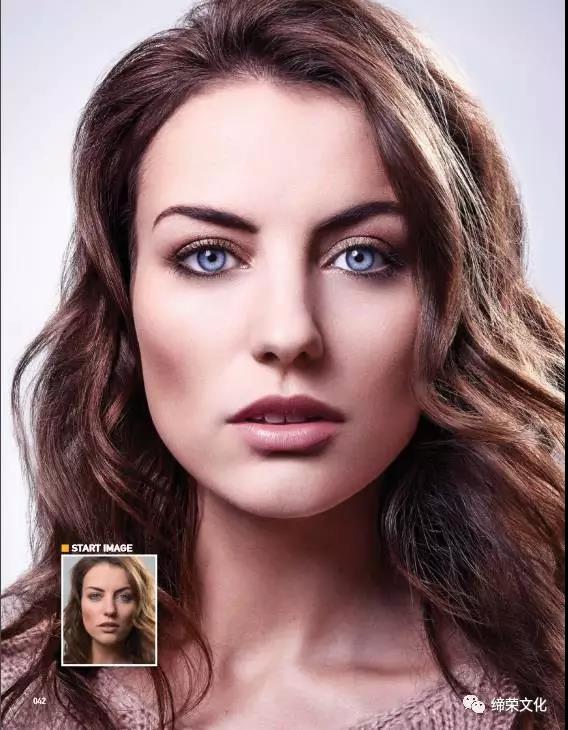
人物面部修图是后期修饰中的重点,如何打造有质感、高级感的肌肤又是重中之重,同学们要摒弃一键修复那种陋习,多多练习相关对皮肤修饰的教程,多看多练,PS技术才会有所提高。







