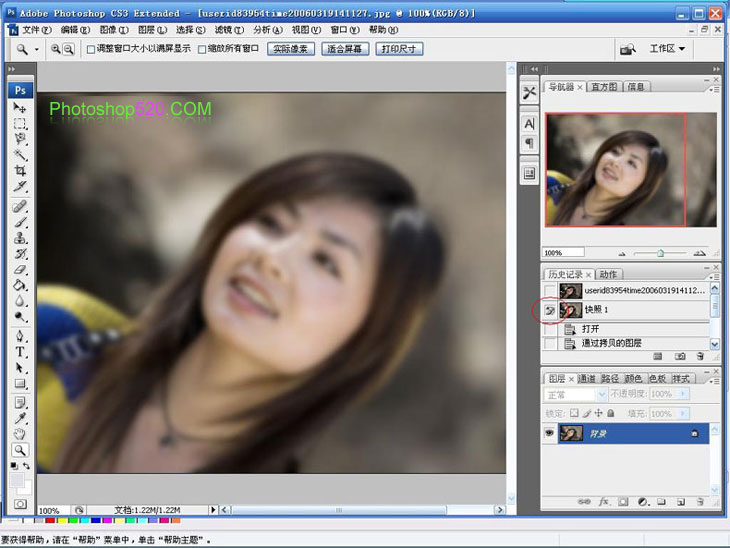本教程有两个特点:
1,确保你三分钟可以看完(超过三分钟,就太痛苦了);
2,确保你一分钟就可以操作完。
这个是前言,现在开始。
我们选用一张MM的照片,这个照片是出现在下面这个贴里的。
好了,我们第一步,使用PS打开照片,然后复制一个图层。
复制的快捷方式就是 CTRL+J

复制的图层,把混合模式选择在“滤色”,然后调整旁边的透明度。
这个过程其实是把照片调亮。
完成之后,合并图层。合并图层的快捷键是 CTRL+E

第三步。
进入 滤镜》模糊》高斯模糊
然后选择一个合适的参数。这个参数的经验是,如果MM雀斑多,就选择7~10,如果MM本来就很不错的皮肤,就选择3~4,其他自己多实验。
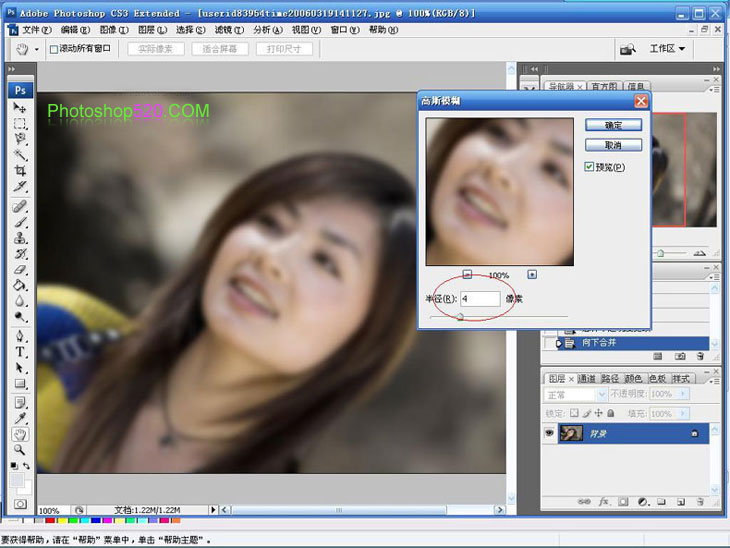
第四步
这个是关键一步,在右边的历史记录,刚才这步骤上,用鼠标右击,然后选择“新建快照”,然后确认。
说到这里,我先停一下,以下内容是讨论,不算入三分钟里。
我们知道为什么大多数的教程都有高斯模糊和蒙板吗,或者说,他们到底是什么原理磨皮的。
是这样的。你最简单的方式,其实就是复制一个图层,然后把这个图层高斯模糊了,同时把这个层设置成“滤色”混合模式,这样就是把一个模糊的图像叠加在原图像上面。这样做的好处是简单快速,但是缺点是,眼睛也给模糊了。
于是就想到蒙板,蒙板其实就是一个局部图层,这个图层的形状是你决定的。于是大家做一个蒙板,这个蒙板的面积就是有缺陷的皮肤部分,然后只针对这个部分去叠加那个高斯模糊的图层。
而我们下一步要做的,恰恰是一种非常聪明简洁的替代方式。
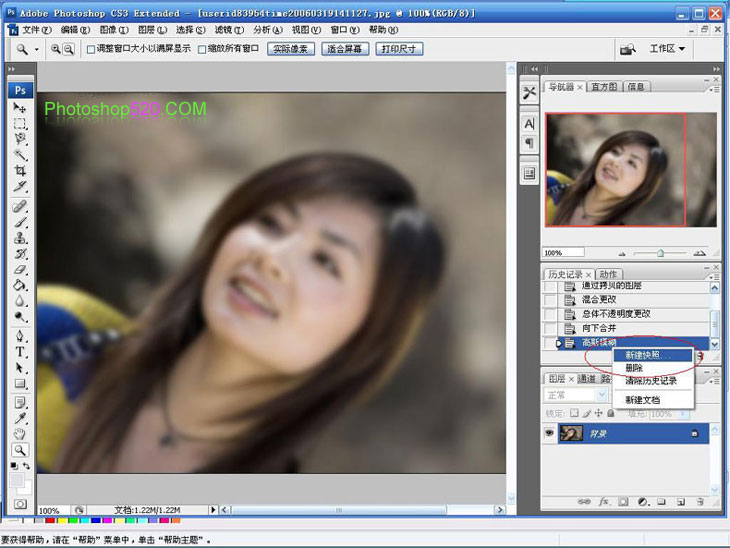
第五步
这步要做的事情最少。
把历史记录卷上去,找到刚才的快照,然后在左边点一下。
熟悉PS的人就明白了,我们其实是把高斯模糊的图层,设置成了“历史记录画笔”的目标涂层。