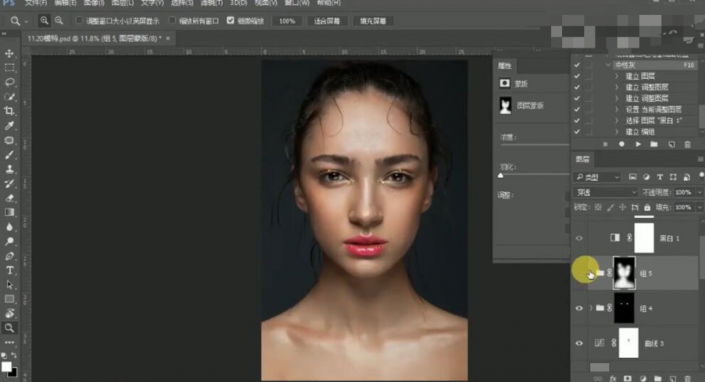
27、【新建】可选颜色图层,【选择】红色,具体参数如图示。具体效果如图示。
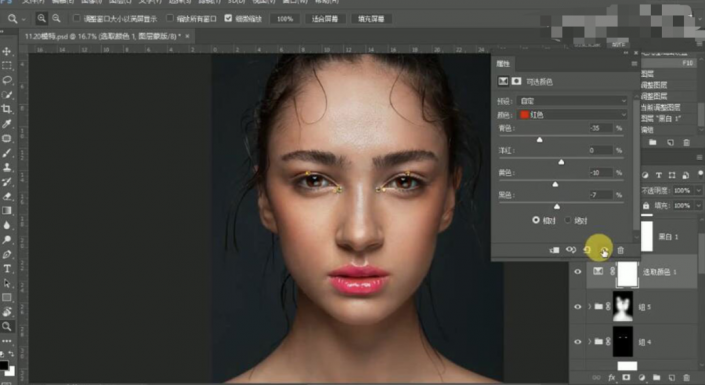
28、【选择】黄色,具体参数如图示。具体效果如图示。
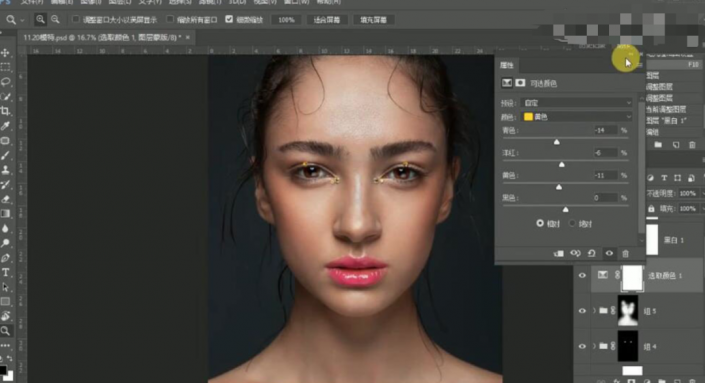
29、【新建】色相饱和度图层,【选择】红色,具体参数如图示。具体效果如图示。
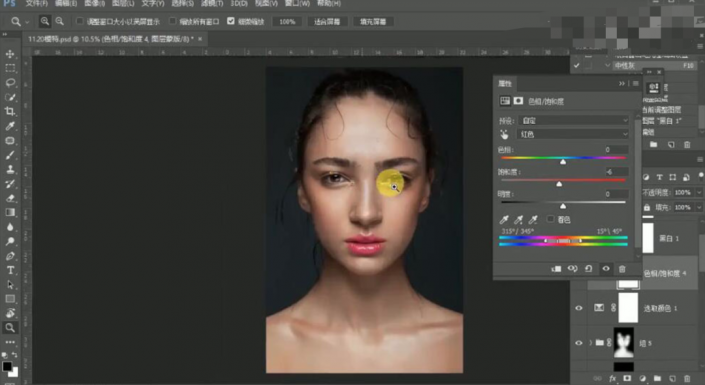
30、按【Ctrl+Shift+Alt+E】盖印图层,【复制】2次图层。【选择】中间图层,单击【滤镜】-【模糊】-【表面模糊】,具体参数如图示。具体效果如图示。
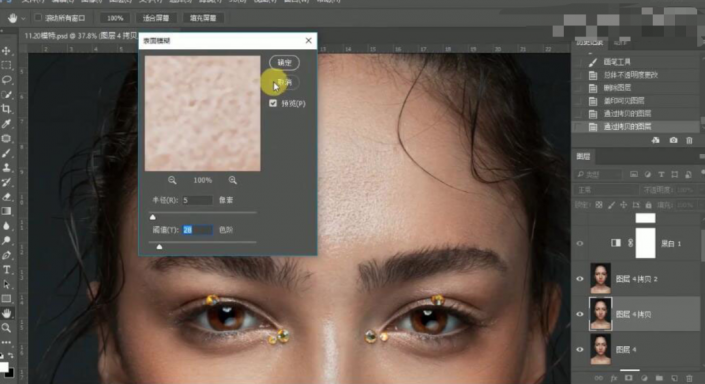
31、【选择】顶层盖印图层,单击【图像】-【应用图像】,具体参数如图示。具体效果如图示。
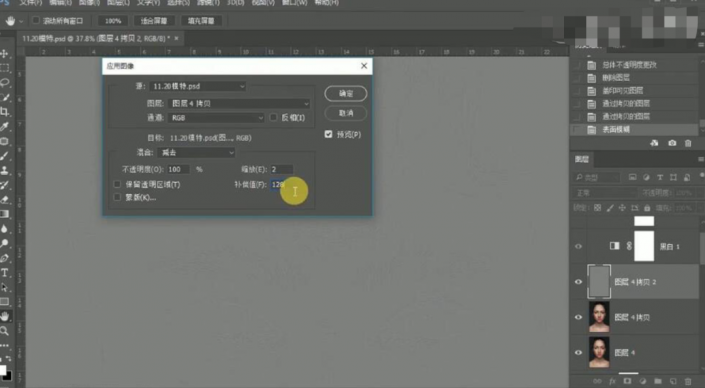
32、【图层模式】线性光,在图层下方【新建】图层,使用【仿制图章工具】修复细节。具体效果如图示。
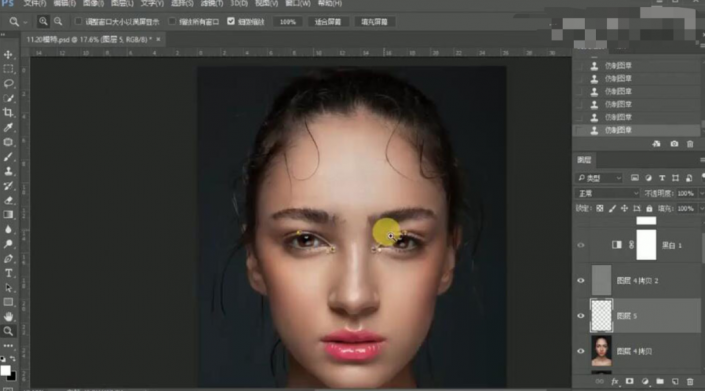
33、按【Ctrl+Shift+Alt+E】盖印图层,【复制】图层,单击【滤镜】-【磨皮插件】,具体参数如图示。具体效果如图示。
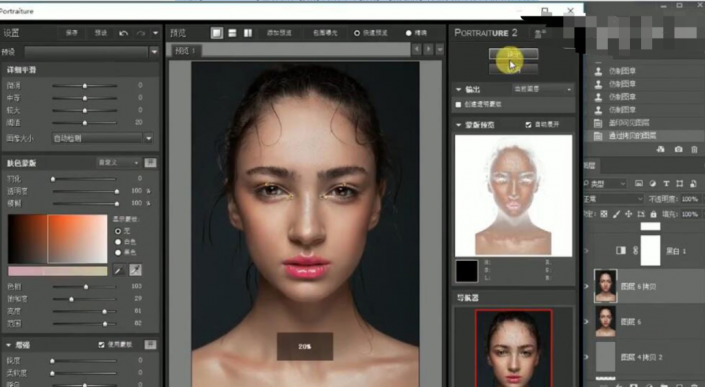
34、【不透明度】41%,添加【图层蒙版】,按【Ctrl+I】蒙版反相,使用【画笔工具】涂抹细节。具体效果如图示。
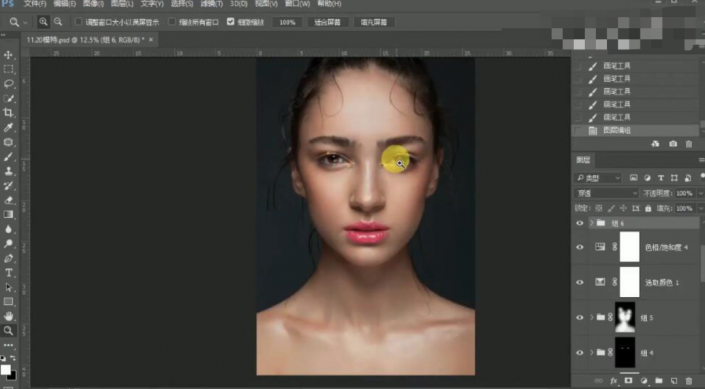
35、【选择】关联图层,按【Ctrl+G】编组。【打开】图组,【新建】中性灰图层,【图层模式】柔光,使用【画笔工具】涂抹画面细节。具体效果如图示。
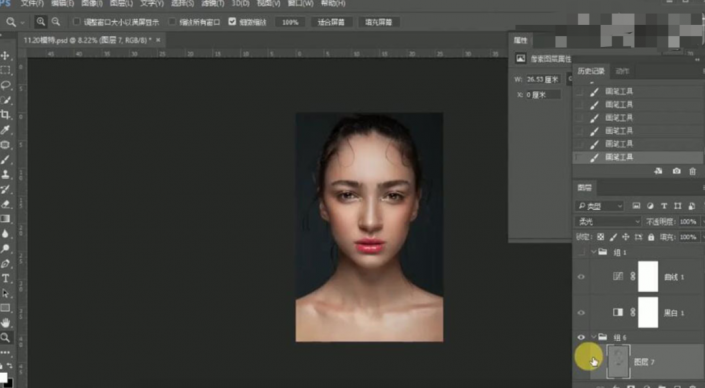
36、按【Ctrl+Shift+Alt+E】盖印图层,【复制】图层,使用【修复工具】修复眉毛细节。具体效果如图示。
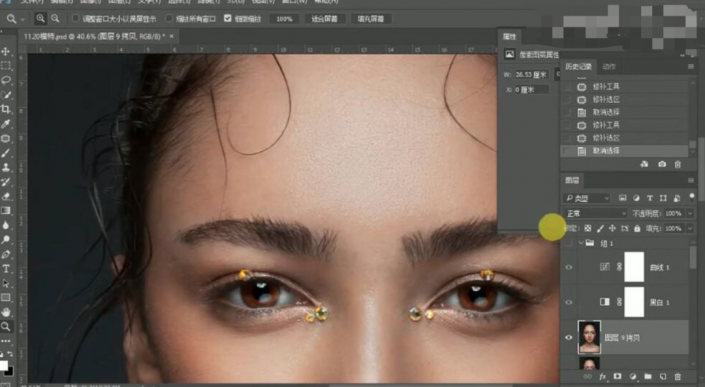
37、【新建】图层,使用【画笔工具】调整画笔属性,选择合适的笔刷,绘制眉毛细节。使用相同的方法,【新建】中性灰图层,使用【画笔工具】涂抹眉毛细节。具体效果如图示。
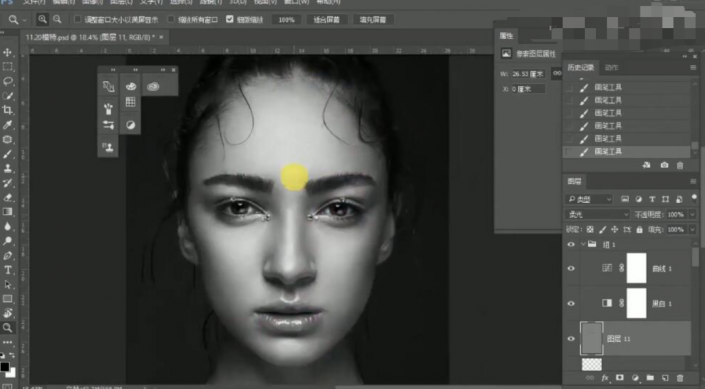
完成:
 想学更多请访问
想学更多请访问
通过前后图的比较,我们可以看出来整个妆容更有立体感,五官更加的精致立体,通过具体练习来操作一下吧,相信同学们通过实际的操作,可以制作的更好。







