本例讲解“描眼影”的操作方法,其中主要运用了工具箱中的“画笔工具”和“图层混合模式”,制作出了人物的眼影photoshop效果,具体的操作步骤以下实例为读者讲解。

图1 添加眼影前后图片对比 STEP1 执行【文件→打开】命令(快捷键Ctrl+O),打开素材图片:“描眼影.tif”,我们将看到整个图片如图所示。在这张图片中我们可以很明显的看到里面的女主角的照片并未涂抹五彩的“眼影”而是很一般的数码照片。
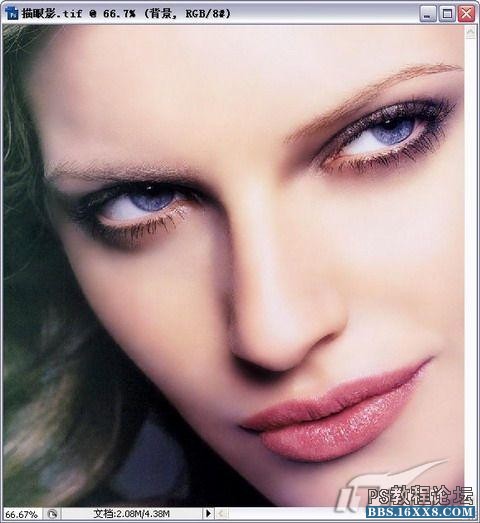
图2 打开素材图片 STEP2 新建“图层1”,设置前景色为:橘黄色(R:205,G:130,B:30),选择工具箱中的【画笔工具】,在图片中绘制图形如图所示。这时你可以看到图中女孩的眼部已经被黄色部分全部包围。这样处理的目的是为了给女孩“眼影”打上底色。
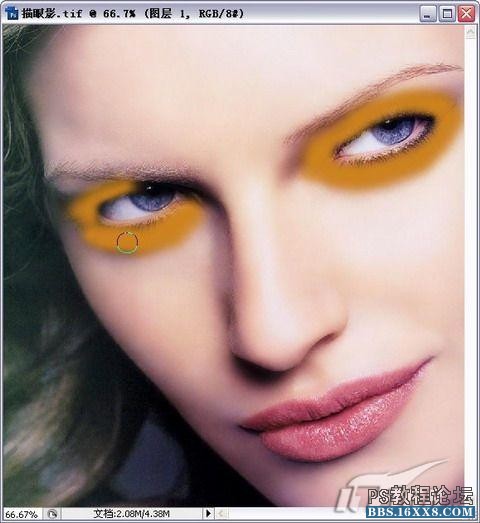
图3 绘制图形

图1 添加眼影前后图片对比 STEP1 执行【文件→打开】命令(快捷键Ctrl+O),打开素材图片:“描眼影.tif”,我们将看到整个图片如图所示。在这张图片中我们可以很明显的看到里面的女主角的照片并未涂抹五彩的“眼影”而是很一般的数码照片。
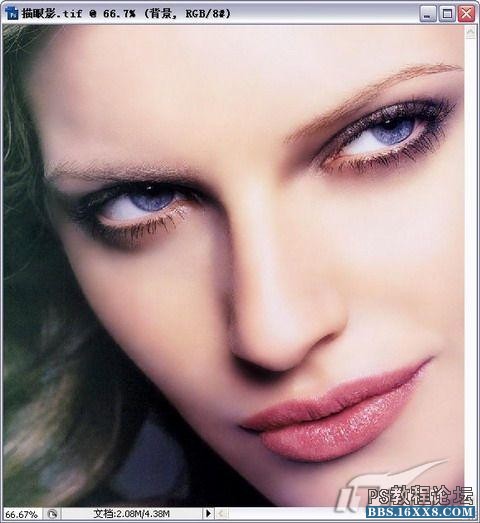
图2 打开素材图片 STEP2 新建“图层1”,设置前景色为:橘黄色(R:205,G:130,B:30),选择工具箱中的【画笔工具】,在图片中绘制图形如图所示。这时你可以看到图中女孩的眼部已经被黄色部分全部包围。这样处理的目的是为了给女孩“眼影”打上底色。
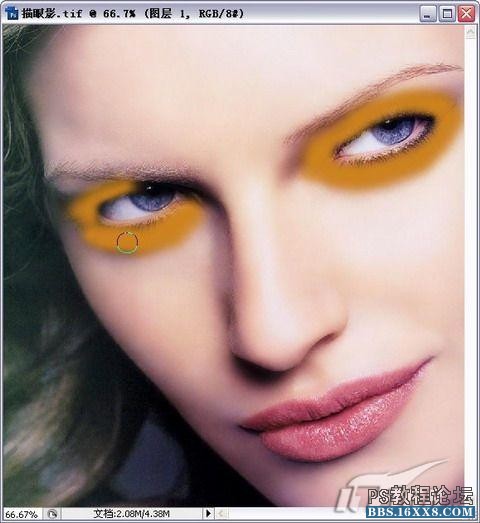
图3 绘制图形


