第七步:
紧跟着要处理的就是脖颈部分(千万别忘了这里,不少PS初学者都将重点放在脸部而忘记了脖颈区域)。笔者新建了一个图层,使用的是"#e3d1c7"柔软笔刷(颜色是从美女模特的脖颈处皮肤选取的),不透明度和流量设定为30-35%,然后将其在可见部分进行涂抹。同样地,这里也不要PS得太过,以免不自然。
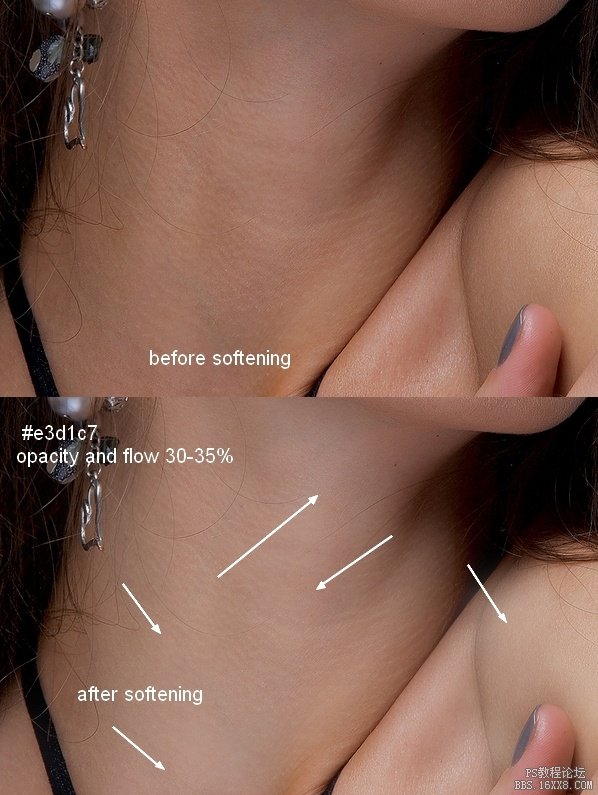
图17
第八步:
为了使人像的光影效果更加和谐,这里笔者新建了一个图层以给脖颈添加一些阴影。笔者使用了#785b52颜色的柔软笔刷,不透明度和流量设定为30-35%,同时将模式调整为正片叠底。
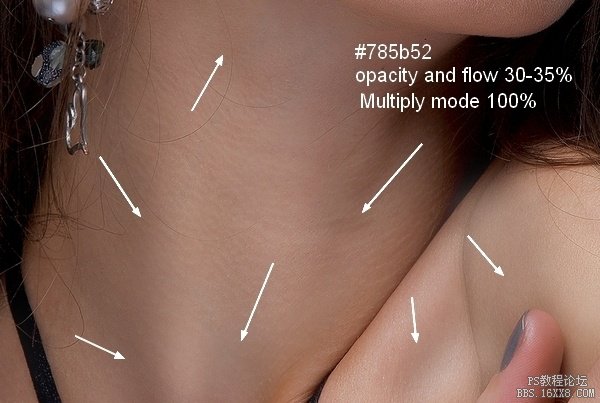
图18
第九步:
笔者在这里使用了一个调整图层来改变美女模特的颜色。图层>新建调整图层>可选颜色。
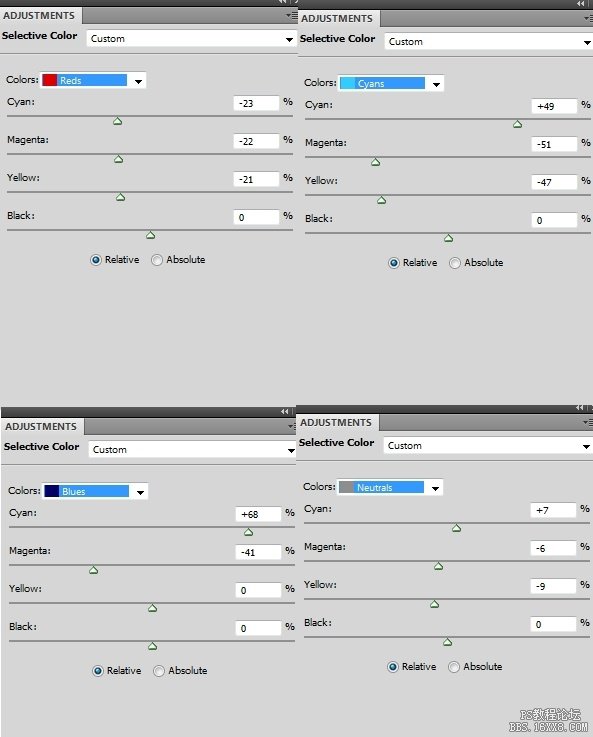
图19
这里大家可以注意到笔者改变了模特眼睛的颜色(调整了青色和蓝色)。如果你没有这些颜色的话,你就不用进行调整了。当然,你也还要记得在接下来的步骤中调整颜色以适应模特。
在可选颜色面板,笔者使用了黑色柔软的笔刷,不透明度和流量设定为30-35%,以取消脖颈、肩膀和眼睛肿一些不需要的东西。
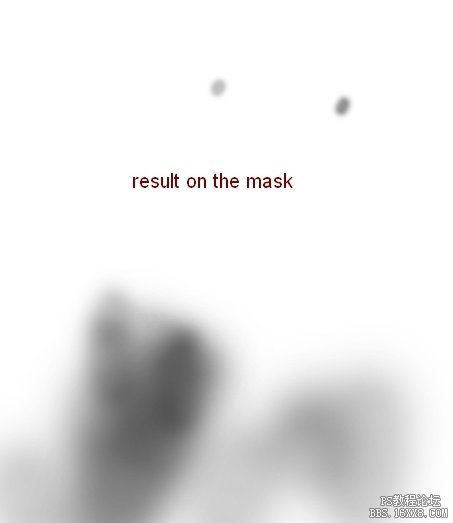
图20

图21
第十步:
在这幅人像修图中,笔者还使用了色彩平衡调整图层。
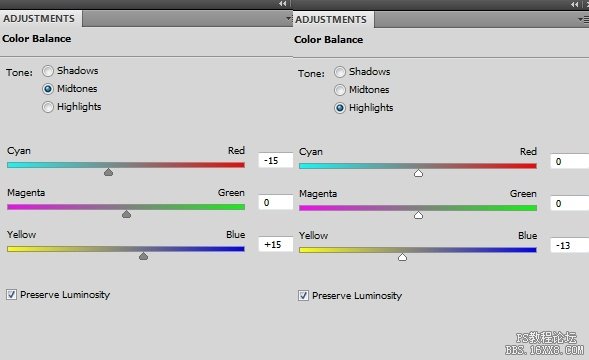
图22
在色彩平衡图层面板,笔者继续使用黑色柔软的笔刷,来消除头发、脖颈、肩膀和眼睛处的青色。
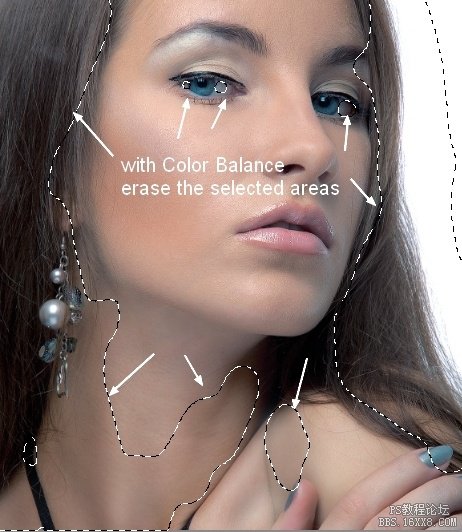
图23







