就像前面提到的,恰当地配合利用图层混合模式,可以让克隆变得更加高效。
修复画笔工具
或者很多人会说将笔刷的硬度降低,再来修复。但事实上应该保持100%硬度。并且改变笔刷的形状为圆度为20-30%的椭圆,还可以根据实际需要改变椭圆方向。
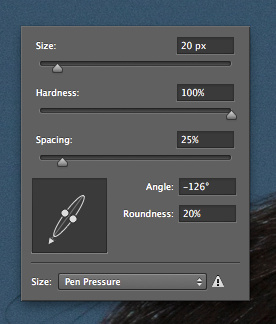
图04
上面的设置可以让修复画笔工具对软笔刷更加容易随机和频繁取样。因为修复画笔可以自动融合边缘,所以操作的时候不用设置为软笔刷。这样出来的效果是非常自然的,并且可以减少前面提到的边缘模糊的风险。
最后,画笔的大小只需要略大于目标区域,特别是在离头部较近的乱发或者背景色和亮度变化比较大的地方。
方法三:表面模糊
对比起克隆图章和修复画笔,表面模糊的处理原理相对不同,并且不会像其他两种方法可实现最佳效果。利用单个表面模糊滤镜和蒙版可以快速将乱发去掉。如果不考虑渲染的速度,表面模糊去掉每根乱发的速度会比克隆图章或者修复画笔都要快。
不同于高斯模糊或者其他模糊滤镜,表面模糊不会超过设置阀值来模糊边缘。表面模糊会将颜色或者亮度对比比较高的位置作为“边缘”,所以像皮肤、衣服或者其他的细节会被磨平,但像脸的边缘就不会。
下图所示的是高斯模糊和表面模糊的区别。高斯模糊将啥都糊在一起,而表面模糊会只识别边界,将边缘保留起来。

图05
当克隆图章面对渐变背景束手无策的时候,表面模糊可以将头发边缘乱发清掉,并且保留背景色彩变化和保持边缘完好。所以当遇到渐变色背景时,果断尝试表面模糊吧!
下面让我们一起用表面模糊滤镜将下图的乱发去掉吧。

图06
Step 1: 创建新图层
将上图图层直接拖到新建图层的按钮,或者按Ctrl+J,创建新图层,这样可以保留前面的操作。将新图层转化为智能对象,选择“图层>智能对象>转换为智能对象”,在智能对象里面可以更改滤镜设置,而无需再从零开始。不过,其实不转换都可以。
Step 2: 应用表面模糊
选择“滤镜>模糊>表面模糊”,应用表面模糊。然后能在预览框中看到,默认设置的效果。
表面模糊有两个设置选项:半径和阀值。半径是设置模糊的强度和范围。阀值是定义边缘的。半径太小会令模糊效果出不来,阀值太高会让边缘小时。实际操作中需要根据乱发的情况调节半径和阀值,同时保留好大部分头发细节和清晰边缘。这样需要试验几次才能找到适合的设置值。在案例中,半径40像素、阀值20像素,应该是比较好的设置值。
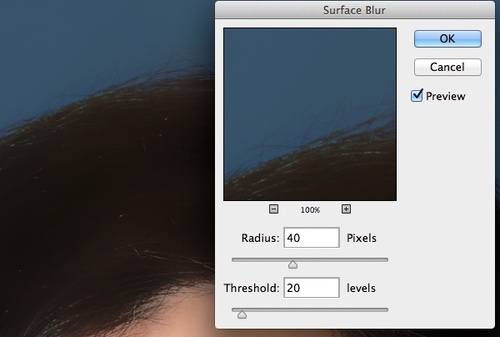
图07
如上图所示,大部分的乱发已经模糊掉,而头发主体还是比较清晰的。
如果设置值刚刚好,大部分的乱发会消失甚至全部消失。

图08
用完表面模糊以后,乱发已经清理得差不多了。剩下的就用克隆图章进行处理。
Step 3: 克隆图章清理
很多时候表面模糊处理完后,剩下几根毛发需要单独处理。设置软笔刷,在头发很近的区域取样,避免颜色变化太突然。这里笔刷的硬度设置不超过50%。





