在photoshop中,对图像处理的功能非常强大,其中经常用到的就PS磨皮美白,通过简单的操作就能够打造出细腻美白的皮肤,相信很多美女对此都会非常喜欢,适当的修饰照片还是有好处的,特别是想网上相亲的MM们。

photoshop教程效果图

原图
1、在photoshop中打开原图,将背景复制一个副本,如下图所示:

2、单击进入“通道”面板,分别单击红、绿、蓝三个通道,看看哪个通道斑点最明显就选择哪个通道,这里选择蓝色通道,复制一个蓝色通道副本,如下图所示:
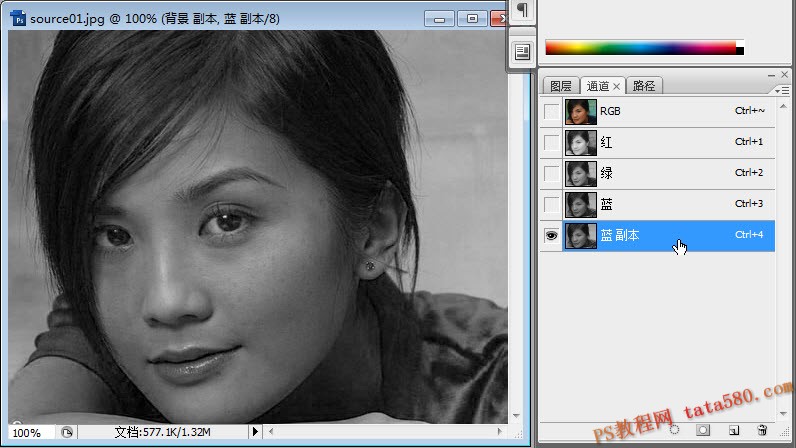
3、选择菜单“滤镜->其它->高反差保留”,将半径设置为10.0,如下图所示:
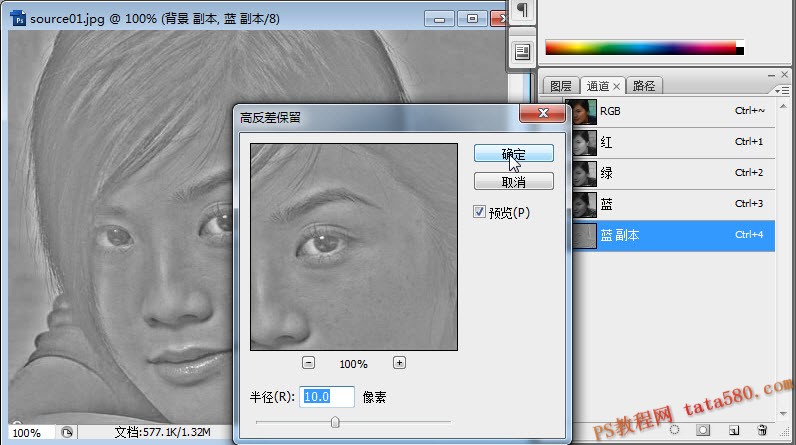
4、选择菜单“图像->计算”,将混合模式设置为“线性光”,让“背景 副本”图层与“蓝 副本”通道进行计算,如下图所示:
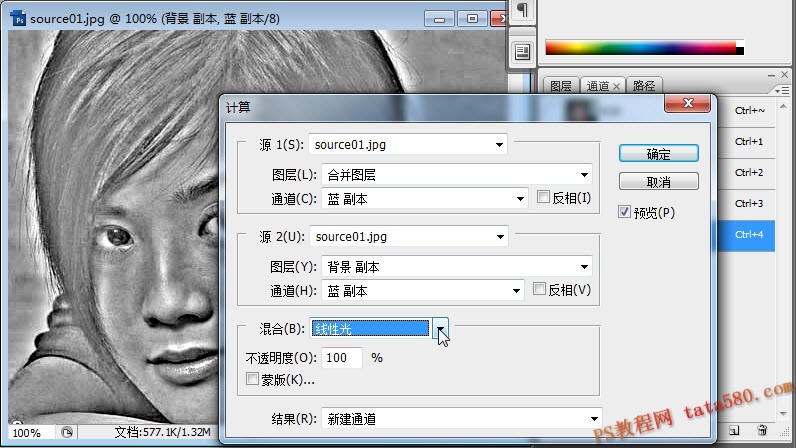
5、第一次计算产生Alpha 1通道,再执行“图像->计算”两次,参数不要设置直接按确定即可,分别产生Alpha 2和Alpha 3通道,如下图所示:








