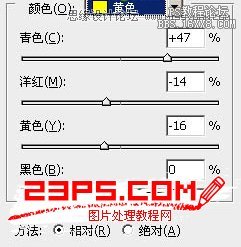7、新建一个图层,用钢笔工具勾出纱布部分的选区填充颜色:#2A7ABF,图层混合模式改为“色相”,效果如下图。确定后不要取消选区。

8、创建色彩平衡调整图层,参数设置如图17,确定后把当前图层复制一层,不透明度改为:50%,效果如图18。
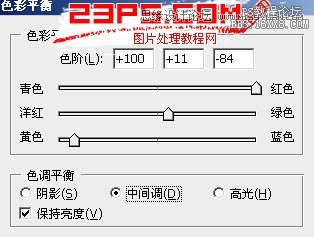

9、新建一个图层,盖印图层。按Ctrl + Shift + U 去色。执行:滤镜 > 模糊 > 高斯模糊,数值为5,确定后把图层混合模式改为“柔光”,不透明度改为:60%,效果如下图。

10、创建可选颜色调整图层,对红,黄进行调整,参数设置如图20,21,效果如图22。