8、取消选择,然后设置高斯模糊效果,如图所示。
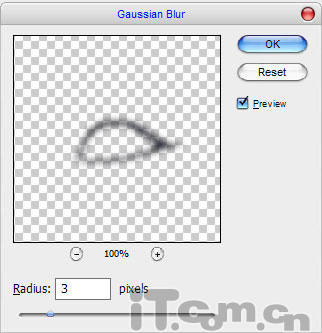
效果图如下。

9、使用涂抹工具涂抹眼线,很眼睛后起来更大,如图所示。

10、接下来为眼影添加一些闪粉的效果,创建一个新图层,然后使用画笔工具在眉毛下的地方画出两道白色,如图所示。

11、执行“滤镜—杂色—添加杂色”,设置高斯分布、单色,如图所示。
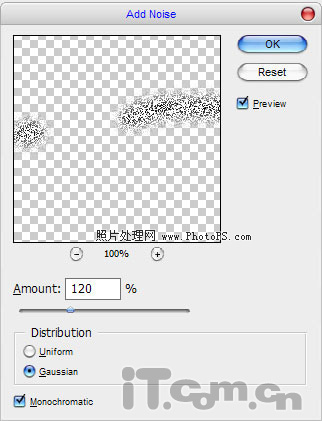
12、设置图层混合模式为柔光,如图所示。

13、使用模糊工具,涂抹一下闪粉,使它柔和一点,如图所示。

14、你还可以使用橡皮擦工具进行一些清理,使用眼影看起来更真实,更自然,如图所示。

15、接下来就是画眉。创建一个新图层,使用套索工具创建眉毛选区,然后填充黑色,如图所示。








