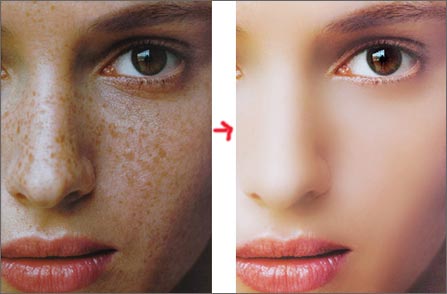ps恐龙边美女(磨皮简单教程)很多人对这张磨皮教程很感兴趣..却也有一些人.不太会用这种方法..
所以小蕥帮楼主重新编辑一下...
我们一般P数码相片的时候..都会嫌相片象素太大..会缩小...但是用这种方法磨皮..是不能对图象的大小进行更改的
否则历史画笔无法使用...这一点很重要..
第二点要注意的是.快照步骤之后..会出现2种图层效果 (如下图)..讲图片前面的小画笔选择到模糊的那一个
然后再选择历史画笔进行磨皮...

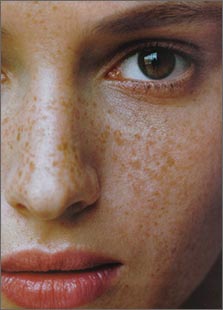
1、打开原图
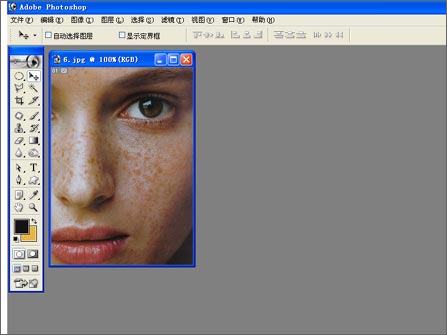
2、使用滤镜-模糊-高斯模糊,用多大值按图的像素决定,这里我用11
(这个步骤需要根据相片象素的大小进行调节..可以一边调节一边观察相片)
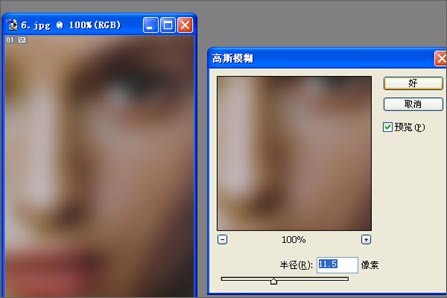
3、点快照,就是那个小照像机。
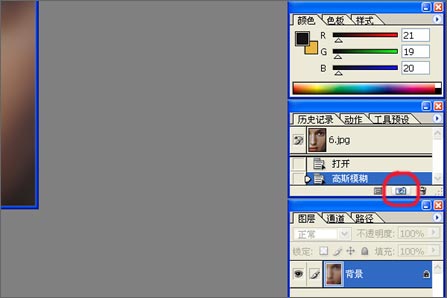
4、返回历史记录(返回到打开图片的那一步)
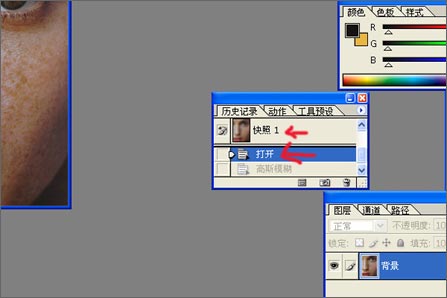
5、历史记录画笔(快捷键.直接按Y)
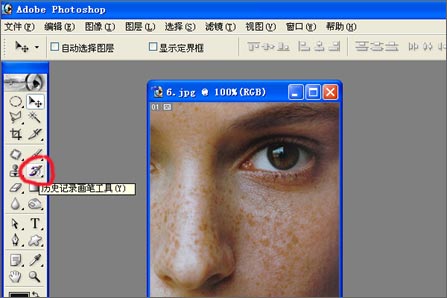
6、使用画笔-柔角,透明度-50%左右,透明度越低越好处理,只是处理的速度慢了点。
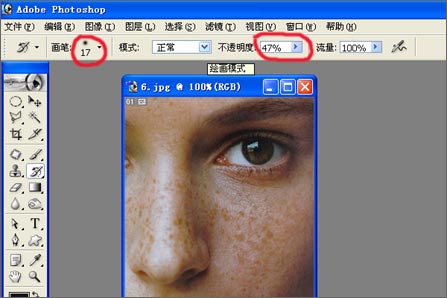
7、开磨(注意要避开眼睛和嘴角不然会变的很假)
-0-!开磨的意思是.用历史画笔开始对皮肤粗糙不好的地方涂抹....
如果是用不到历史画笔..可能有以下几个原因...
1.改变佐图片初时大小..
2.历史画笔无选中模糊快照那个图层(详见本帖)
3.开始涂抹的图层一定要是之前那張皮肤粗糙的图.(记得高斯模糊后要退回打开图层步骤)
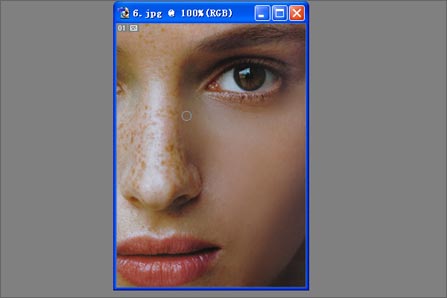
8、CTRL M 曲线调整,完成后效果对照
1... .打开图片..调曲线.162 ,199
2. ..复指图层....柔光....填充50%
3....工具栏里的减淡工具..擦干净还不够亮出处
4....合并图层.....调节色阶.....
5....重复:复指图层....柔光....填充25%
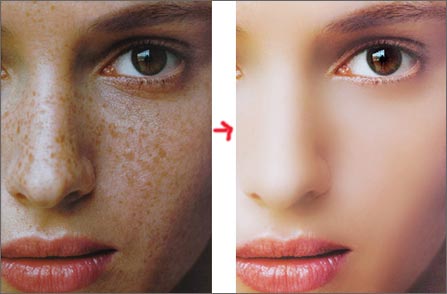
所以小蕥帮楼主重新编辑一下...
我们一般P数码相片的时候..都会嫌相片象素太大..会缩小...但是用这种方法磨皮..是不能对图象的大小进行更改的
否则历史画笔无法使用...这一点很重要..
第二点要注意的是.快照步骤之后..会出现2种图层效果 (如下图)..讲图片前面的小画笔选择到模糊的那一个
然后再选择历史画笔进行磨皮...

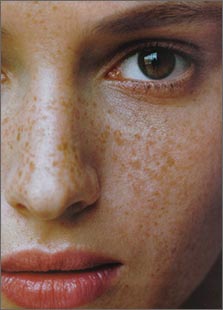
1、打开原图
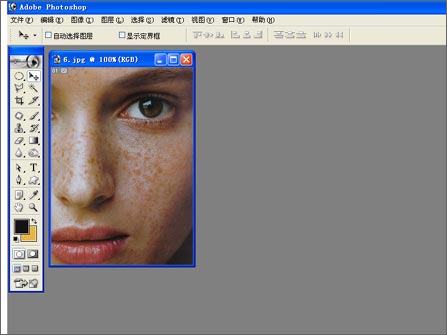
2、使用滤镜-模糊-高斯模糊,用多大值按图的像素决定,这里我用11
(这个步骤需要根据相片象素的大小进行调节..可以一边调节一边观察相片)
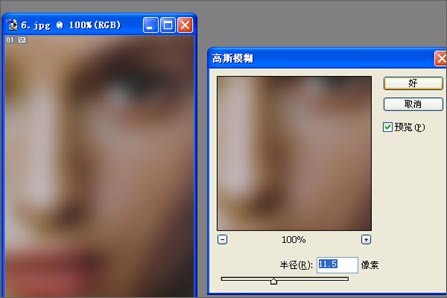
3、点快照,就是那个小照像机。
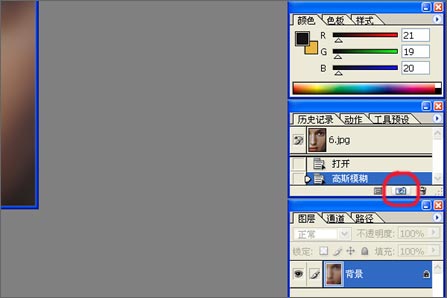
4、返回历史记录(返回到打开图片的那一步)
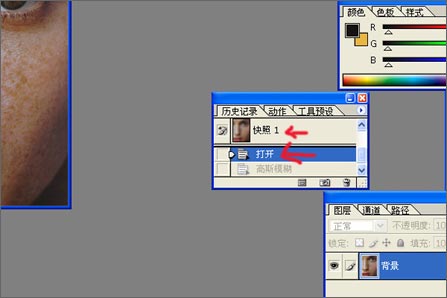
5、历史记录画笔(快捷键.直接按Y)
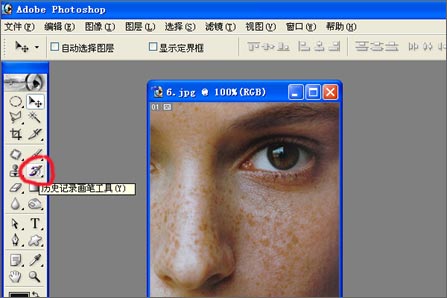
6、使用画笔-柔角,透明度-50%左右,透明度越低越好处理,只是处理的速度慢了点。
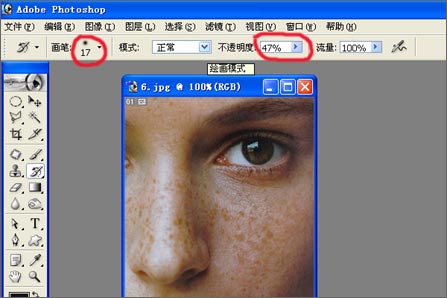
7、开磨(注意要避开眼睛和嘴角不然会变的很假)
-0-!开磨的意思是.用历史画笔开始对皮肤粗糙不好的地方涂抹....
如果是用不到历史画笔..可能有以下几个原因...
1.改变佐图片初时大小..
2.历史画笔无选中模糊快照那个图层(详见本帖)
3.开始涂抹的图层一定要是之前那張皮肤粗糙的图.(记得高斯模糊后要退回打开图层步骤)
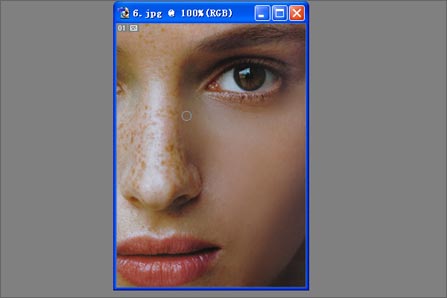
8、CTRL M 曲线调整,完成后效果对照
1... .打开图片..调曲线.162 ,199
2. ..复指图层....柔光....填充50%
3....工具栏里的减淡工具..擦干净还不够亮出处
4....合并图层.....调节色阶.....
5....重复:复指图层....柔光....填充25%