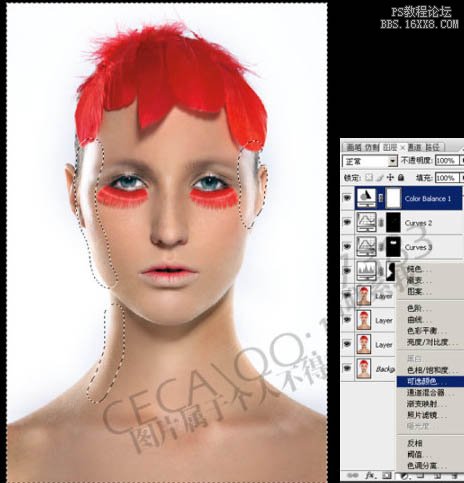十一、把图层1复制一层,选择加深,减淡工具调整脸部的明暗。
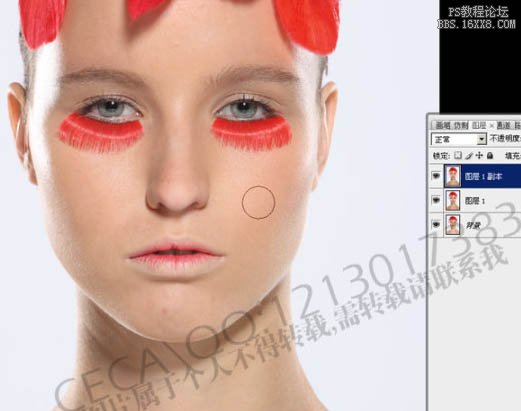
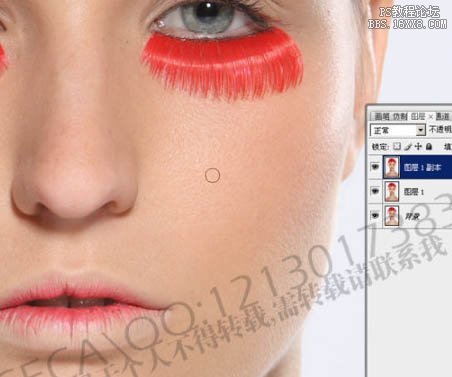
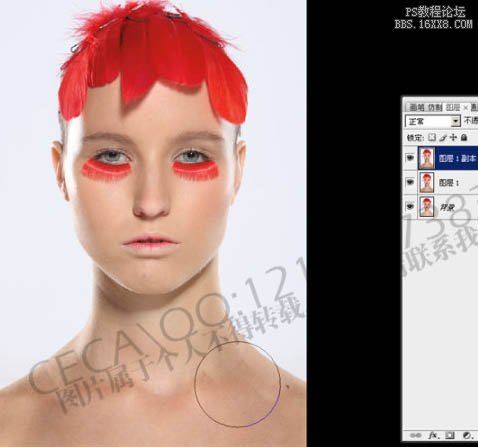
十二、复制一个图层,用图章工具涂掉不需要的眉毛。

十三、用图章工具涂掉头部的发夹,效果如下图。
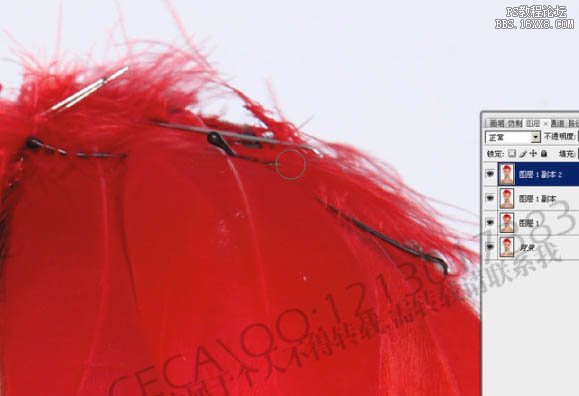

十四、用套索工具选区颈部的阴影部分,适当羽化后用图章工具涂掉。
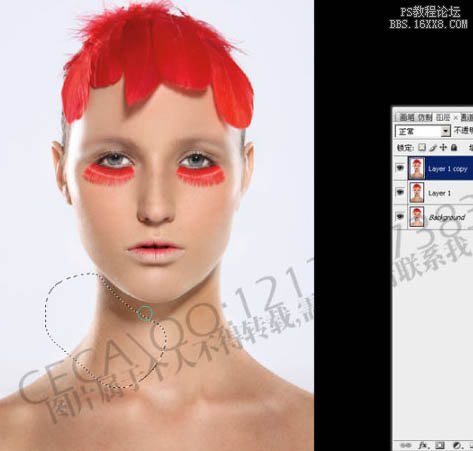

十五、大致调整后的效果如下图。
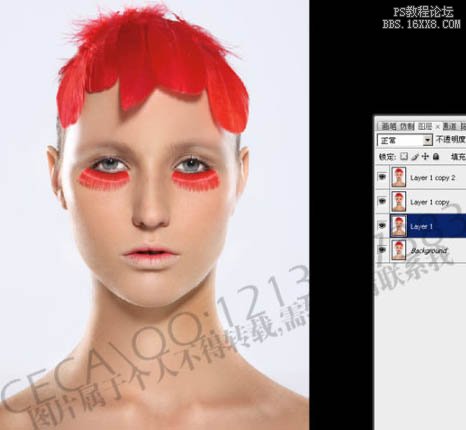
十六、选择加深,减淡工具调整脸部细节部分的明暗,如下图。
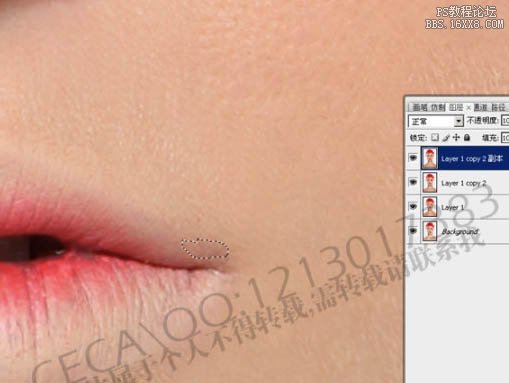


十七、用魔术棒工具选取背景部分,按Ctrl + L 调整色阶,适当调白。

十八、用套索工具选取眼睛及鼻头部分的高光点,适当羽化。

十九、按Ctrl + M 适当调亮。

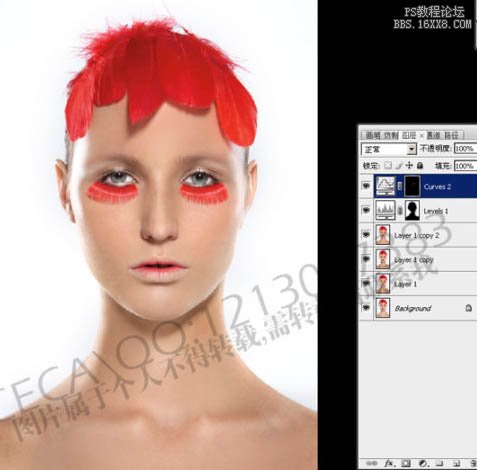
二十、创建色彩平衡调整图层,参数设置如下图。
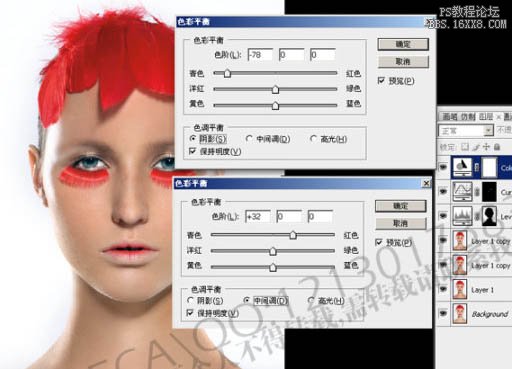
二十一、用套索工具选区人物脸部及皮肤的高光部分,按Ctrl + Shift + I 反选。