9.选择减淡工具,硬度为0,范围:高光,曝光度20%
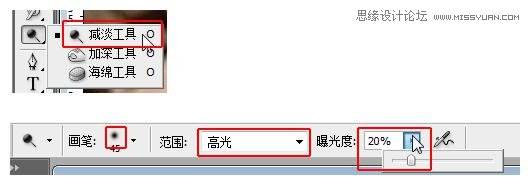
10.在人物脸部高光部分涂抹,如下图
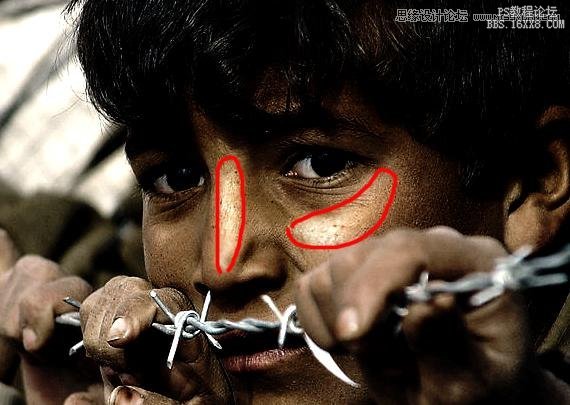
11.摁ctrl+shift+N新建一个图层。
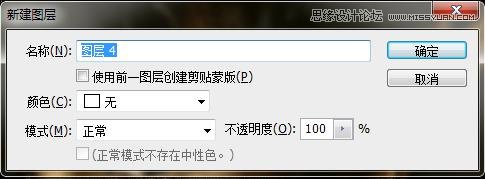
12.选择画笔,硬度为100%,前景色为白色,在如图所示的地方画出眼睛的高光
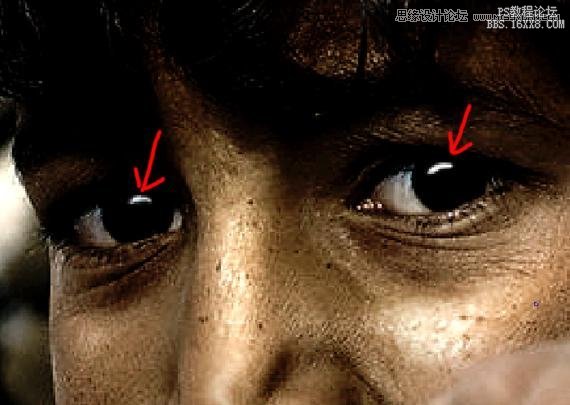
13.摁ctrl+shift+N再新建一个图层
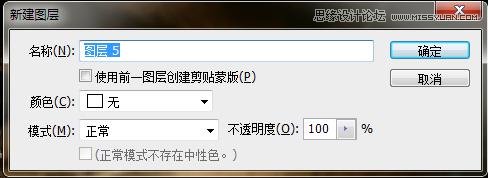
14.将前景色设置为接近眼珠的颜色,如图
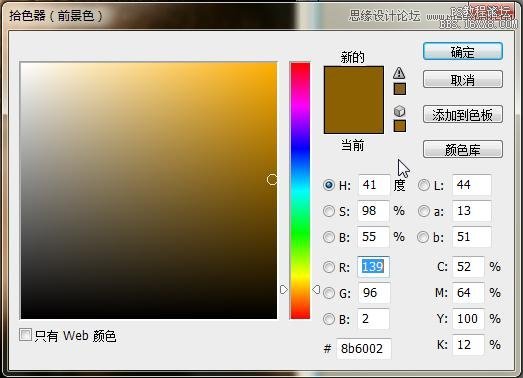

15.选择减淡工具,硬度为0%,范围:高光,曝光度20%
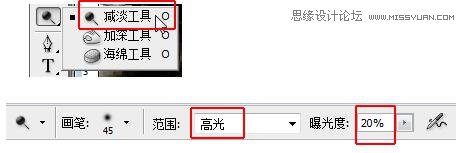
16.在刚才所画的弧线中间的部分涂抹,得到图中的效果

9.选择减淡工具,硬度为0,范围:高光,曝光度20%
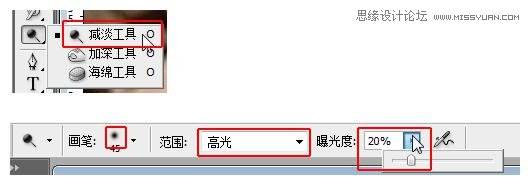
10.在人物脸部高光部分涂抹,如下图
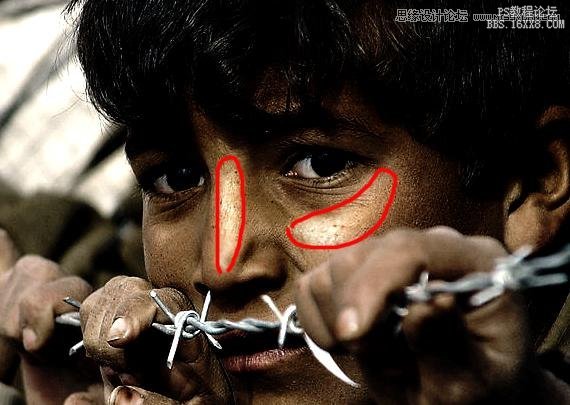
11.摁ctrl+shift+N新建一个图层。
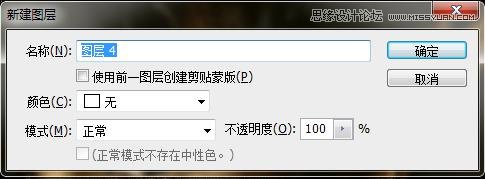
12.选择画笔,硬度为100%,前景色为白色,在如图所示的地方画出眼睛的高光
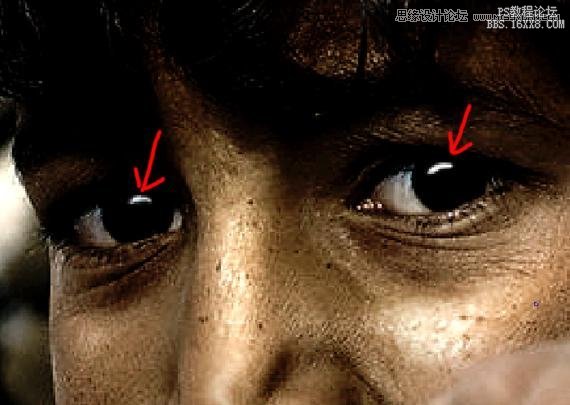
13.摁ctrl+shift+N再新建一个图层
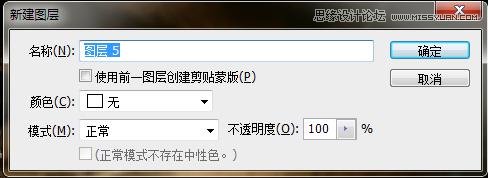
14.将前景色设置为接近眼珠的颜色,如图
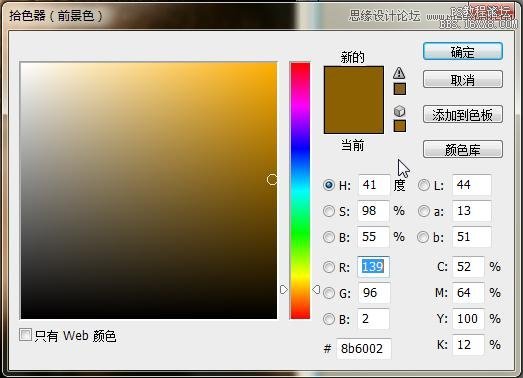

15.选择减淡工具,硬度为0%,范围:高光,曝光度20%
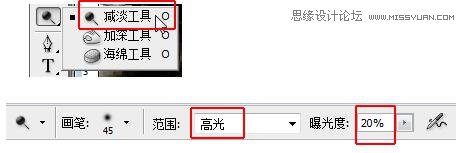
16.在刚才所画的弧线中间的部分涂抹,得到图中的效果

上一篇:超精细的商业专用ps中性灰磨皮法