
5,使用图像—调整—色阶Ctrl】+【L】,把黑色滑块往右滑,让城市主体颜色变得更黑;白色滑块往左滑,让天空颜色变得更白,可以通过预览图适当调整。(色阶共有三个滑块,从左到右分别是黑、灰、白)

6,使用画笔工具把天空全部涂成白色,再用快速选择工具选择白色部分,【Shift】+【ctrl】+【I】反向选择城市主体。【Ctrl】+【J】得到抠出城市主体的图层2。

7,将城市拷贝到之前新建的文档中,使用编辑—自由变换【Ctrl】+【T】将图层2垂直翻转,并调整到合适位置。这里我们调整图层2的透明度来更好的观察。

8,按住CTRL键点击图层1的蒙版,得到照片人物的选区;再在图层2中新建蒙版,并用画笔把人物脖子和下方城市擦出来;这里擦除两处位置的画笔颜色是不同的。

9,使用图层—新建调整图层—黑白,把城市部分调整为黑白。


10,合并所有图层,利用裁剪工具将图片裁剪成2:3的比例。

11,新建一个渐变映射调整图层,做一个数值为#000000~#58b763的渐变,可根据相应图片进行调整。

12,将混合模式修改为正片叠底,再使用黑色画笔把人物脸部擦出来,不让渐变映射影响面部。

13,添加文字、边框等修饰元素,我这里简单的添加了一些,最终的效果图:
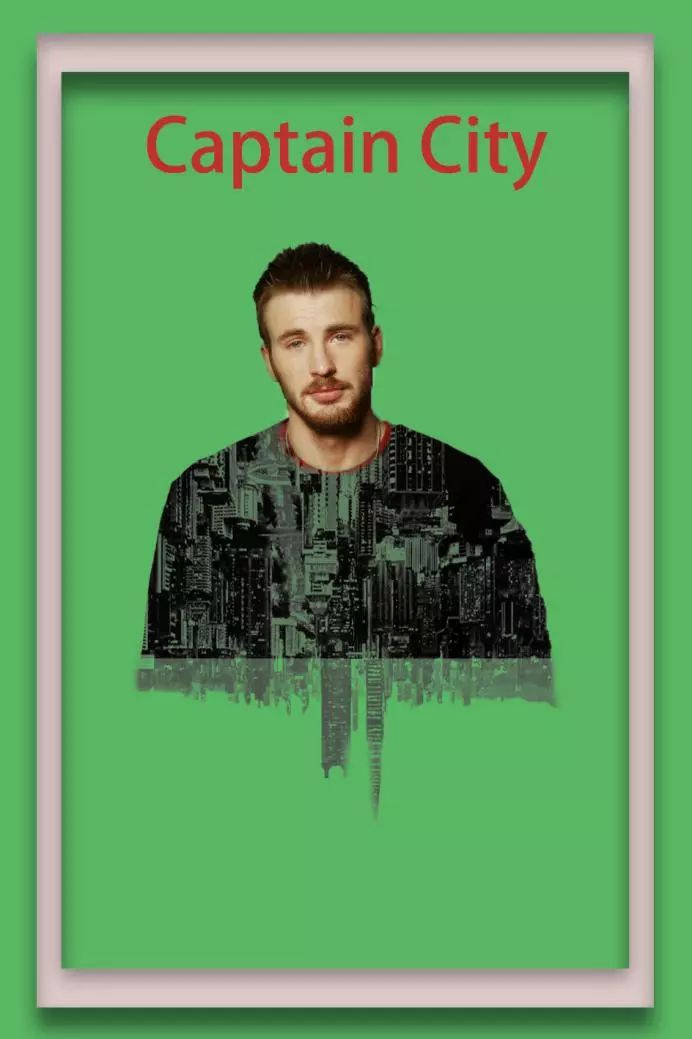
是不是很简单呢?同学们赶紧发挥自己的想象做一张创意海报吧。







