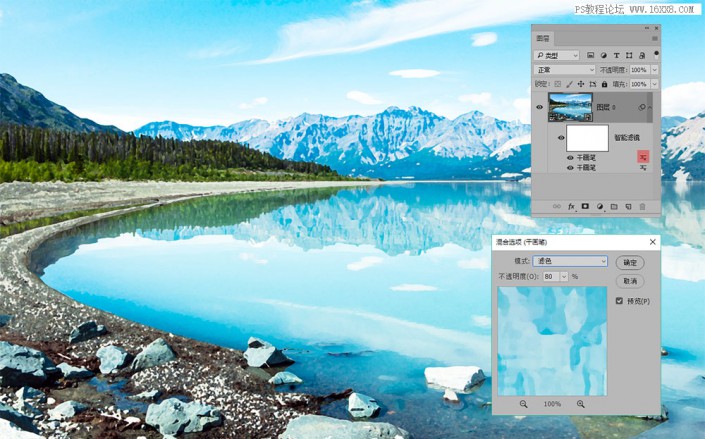本篇教程教大家怎么把湖景风景照片制作成水彩画的效果,制作思路是先调色,然后用滤镜做出油画的效果再用水彩画笔制作出边框效果。方法不难,分享给大家学习了。
先看看效果:
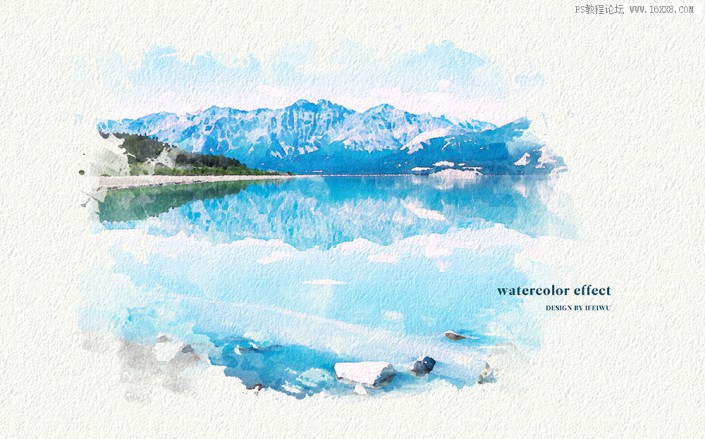
练习素材:

STEP 01
选一张你要转化的图片,我在此选定一张风景图。在PS中打开进入编辑,先去掉图层锁定,将这个图层转化为智能对象。在运用滤镜处理图层时,如果转化为智能对象,则在处理方式上会更加灵活,运用在智能对象上的滤镜将变为智能滤镜,设计中会有更多可以修改的空间。


此外需要注意的是,如果你找不到我们在这里所提到的滤镜,也许是你的滤镜库并没有显示完毕,提前进入【编辑>首选项>增效工具】,在面板中确定“显示滤镜库的所有组和名称”已被选定。
STEP 02
选中图层的情况下,进入到【滤镜>艺术效果>干画笔】,在参数面板中将画笔大小改为最大,而画笔细节为5,纹理为1。运用这些参数,让画面变得失去摄影的那种写真力,而转为手绘的质感。每张图片根据所呈现对象的不同,当然参数也就不尽相同。
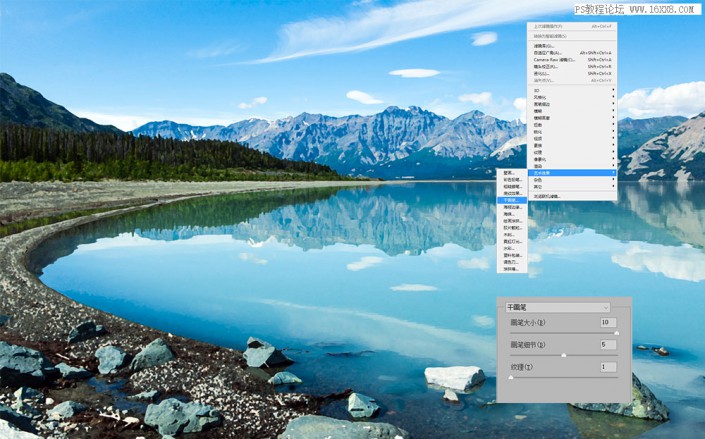
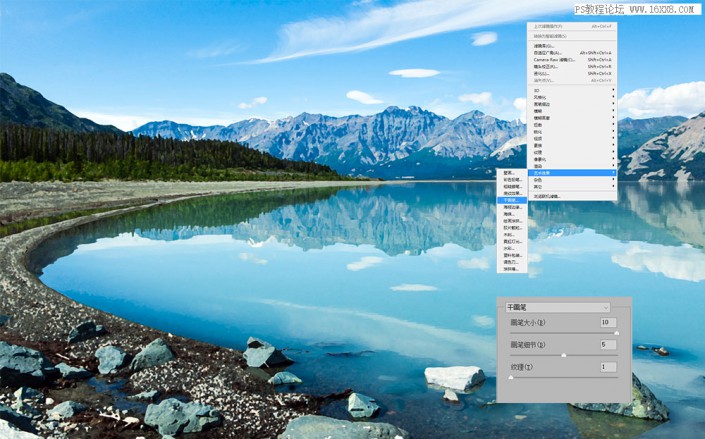
在进行参数调试时,要时时关注到细节的处理效果是否符合手绘的视觉特性。
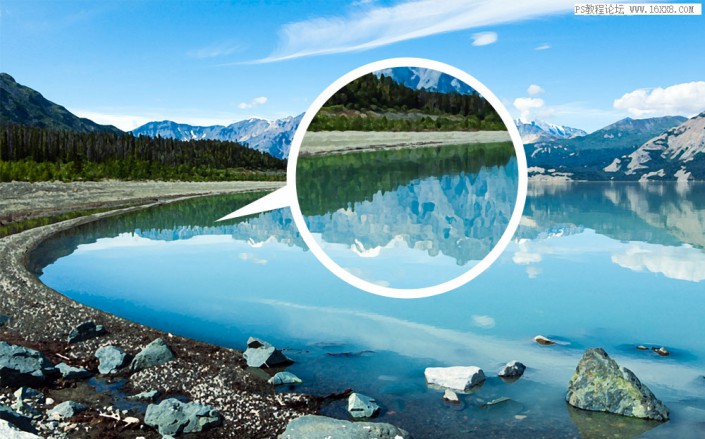
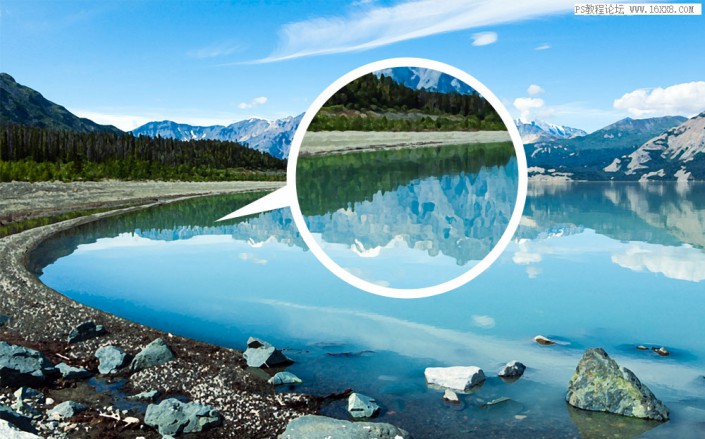
STEP 03
再一次运用干画笔,这一次的参数稍作修改。画笔大小改为6,画笔细节改为4,纹理为1。


STEP 04
图层面板中图层下方的智能滤镜中会有出现所运用的滤镜列表。点击最上方的“干画笔”右侧有一个小图标,渲染后将混合模式改为“滤色”,透明度降至80%。当然,你也可以运用其他的混合模式,一切都是为最终效果服务。