教程主要通过PS制作一款撞色故障艺术效果照片,整个教程操作起来很简单,但是结果出乎意料的好看。相信同学们会被整个效果所惊艳,本篇教程主要用到的是图层混合模式以及颜色渐变技术,听上去比较简单,但是想要制作出来好看也是需要费一番功夫的,因为颜色碰撞激烈,想要把照片显示的更为细腻,就需要同学们很细心的,然后多次的去制作,一起来学习一下吧。
效果图:
 想学更多请访问
想学更多请访问
操作步骤:
第一步:打开PS和素材
打开PS软件后,点击菜单栏“文件”>“打开”,或直接拖拽图片到工作区,即可打开准备好的图片,点击右下角倒数第一个小图标,新建一个空白图层,得到图层1。
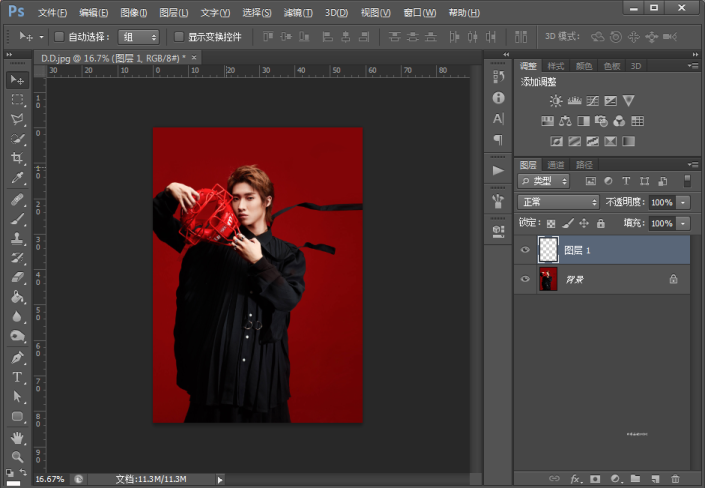
第二步:渐变工具
点击左侧工具栏渐变工具,分别双击左右两个小图标,选择喜欢的颜色,然后点击确定。
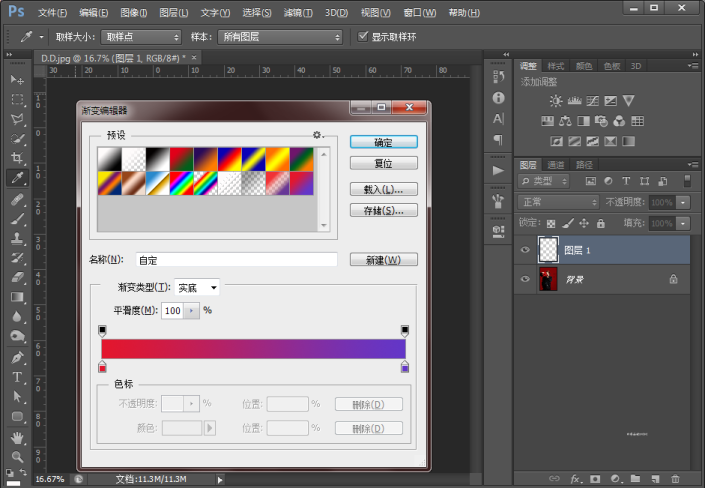
第三步:图层混合模式
完成图层渐变填充后,点击图层混合模式,设置为颜色,得到下图效果。
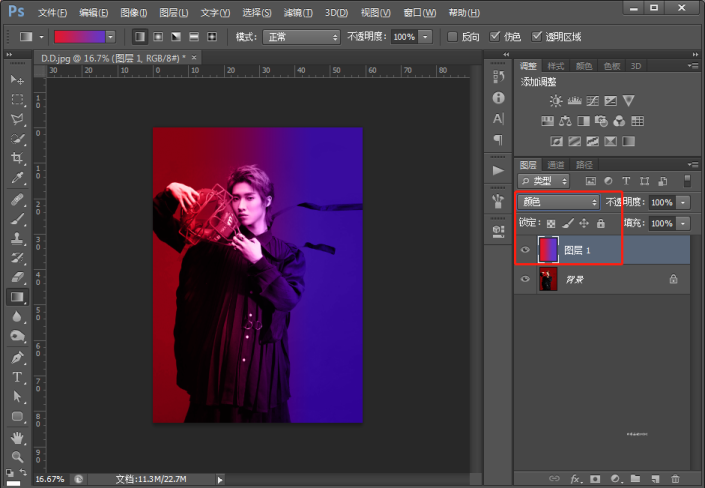
第四步:图层样式
按住Ctrl键同时选择背景图层和图层1,鼠标右键选择合并图层,得到图层2。或直接按住快捷键http:///photoshop/jiaocheng/110097.htmlShift+Ctrl+Alt+E即可合并。双击图层2打开图层样式面板,点掉通道R前的勾。
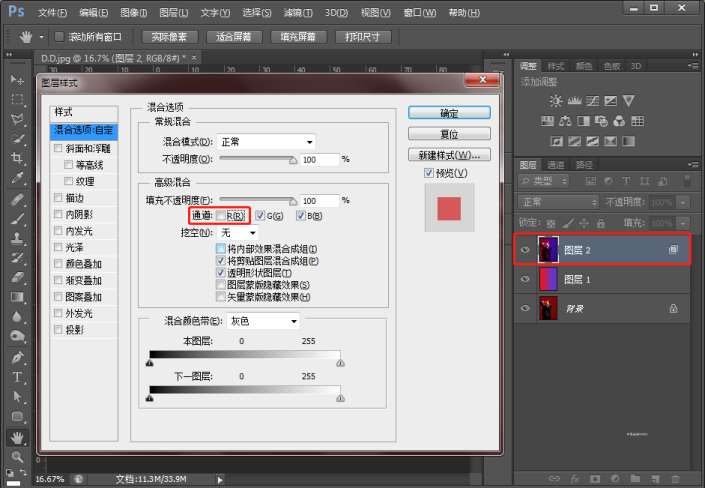
选择图层2,按下键盘上的右方向键,使图层往右移动两像素。
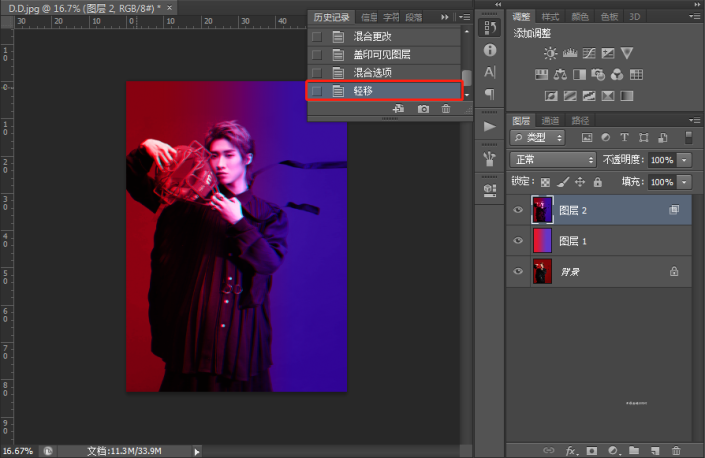
第五步:滤镜
菜单栏选择“滤镜”>“风格化”>“风”,在弹出的面板中选择方向从左,然后点击确定,可根据实际需要选择方向。
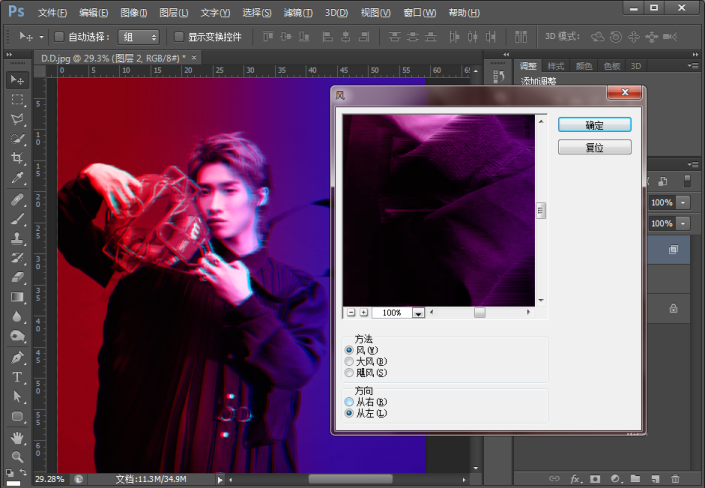
可点击右下方第三个小图标为涂层2添加蒙版http:///tags/38847/,然后选择画笔工具,设置前景色为黑色,擦除掉不需要的区域。
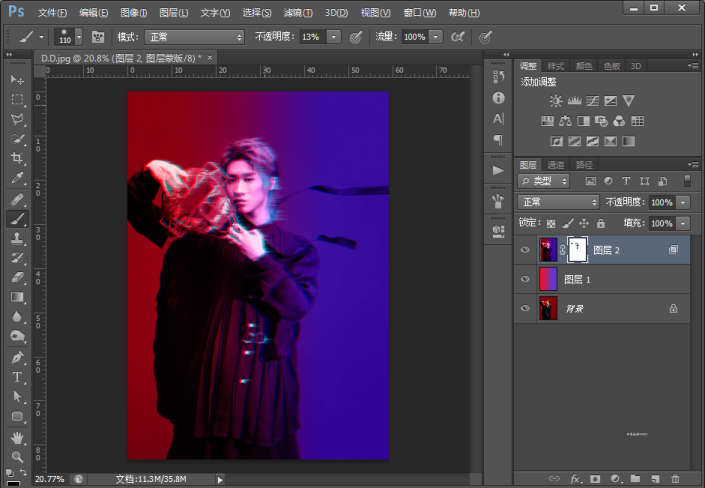
第六步:保存图片
点击菜单栏“文件”>“存储为”,选择所需的图片格式存储即可。
完成:
 想学更多请访问
想学更多请访问
同学们在做的时候要注意图层的顺序以及绘制的时候要及时保存和给图层命名,做的时候要细心,基本就可以完成的,一起来学习一下,相信同学们可以制作的更好,操练起来吧。







