教程通过PS制作一组小方块构成的照片,视觉上看上去像一块一块的小砖块儿错落有致的显示出来,因为造型的原因,整个画面看上去比较独特,制作起来不难,主要通过滤镜来进行一个操作,有的时候不要看PS中一个小小的操作,它可能会给我们的照片带来很大的变化,同学们通过教程来学习一下吧。
效果图:
 新手学PS请到:
新手学PS请到:素材:

操作步骤:
1、打开一张你喜欢的图片
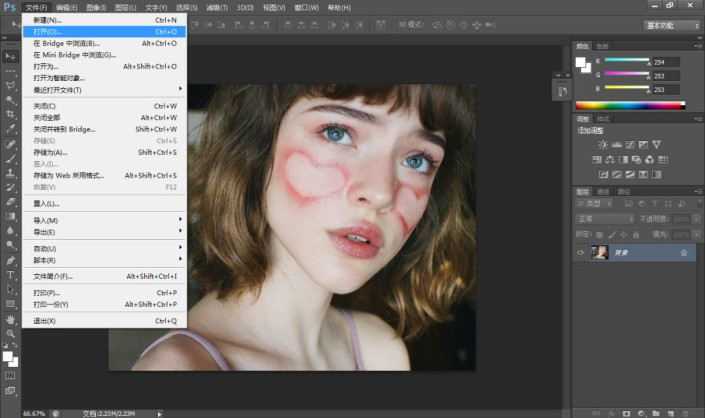
2、新建图层,创建一个渐变色
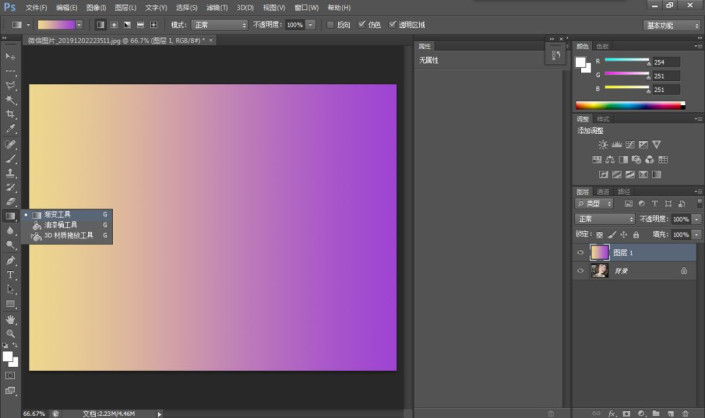
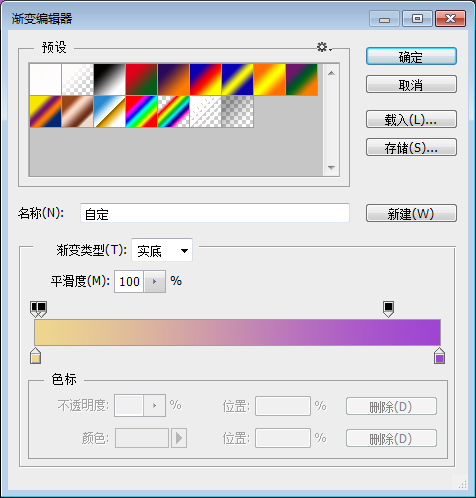
注:右键色标可打开拾色器选取你想要的颜色
3、双击图层——混合选项——混合模式——叠加, 盖印图层(Ctrl+shift+Alt+e)
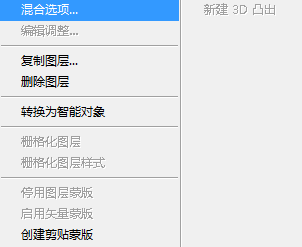
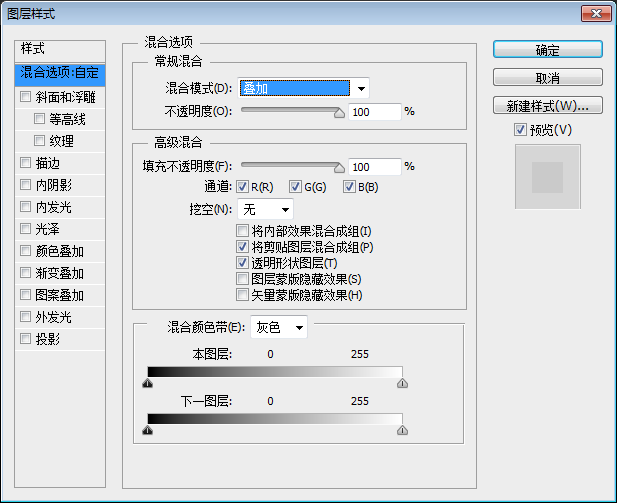
盖印效果:
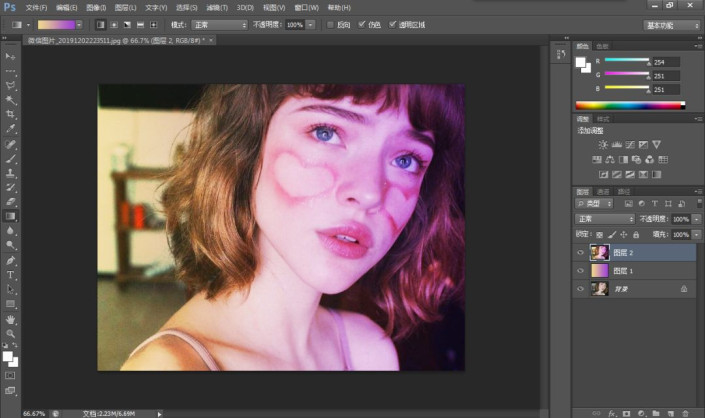
4、双击图层——混合模式——取消勾选GB 通道
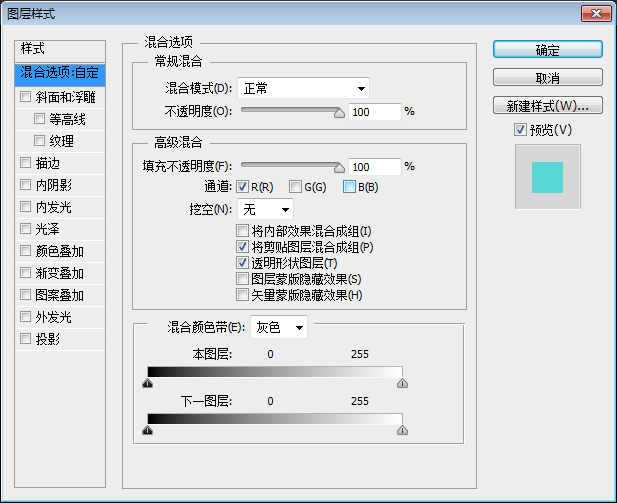
5、Ctrl+J 复制图层 ,然后盖印图层
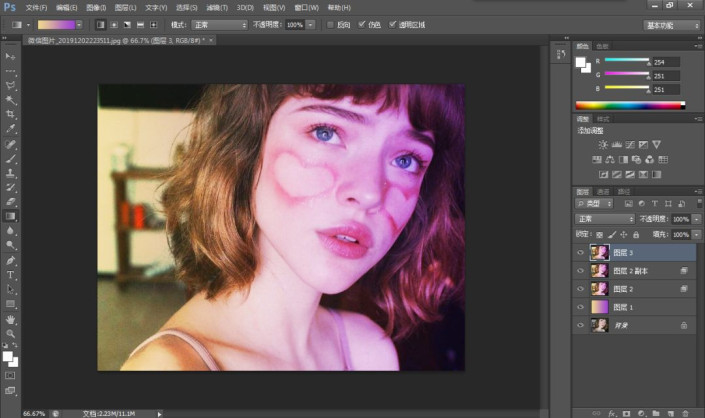
6、滤镜—— 风格化—— 凸出
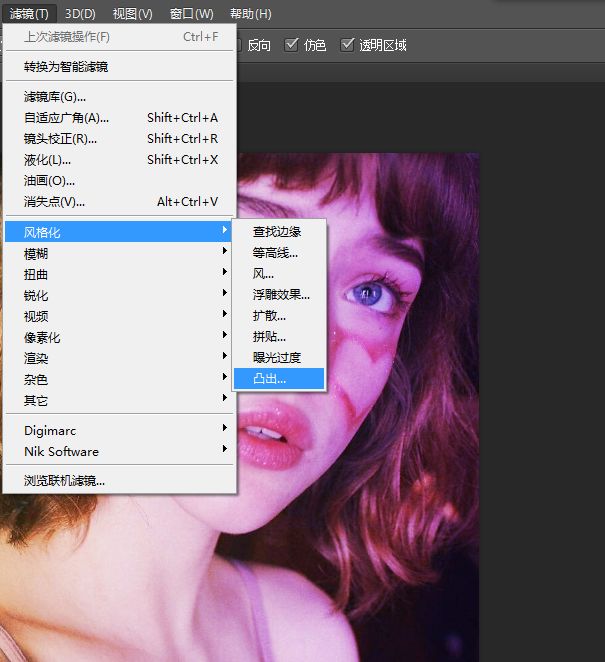
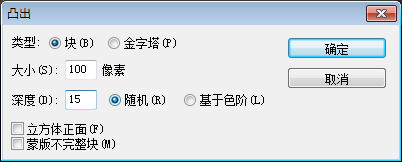
完成:
 新手学PS请到:
新手学PS请到:仅需六个步骤,是不是超级简单呢?赶紧打开Photoshop制作你专属的马赛克图片吧,相信同学们拿自己的照片或者自己爱豆的照片做素材的话,会更有学习的动力,一起练习起来吧。







