正是因为最近心情不太美丽,让我有种怒火中烧的感觉,才把照片处理成烈焰的效果,没想到有很多人喜欢这效果。教程做得有不详细或不懂的地方,欢迎指出并提问。
效果图
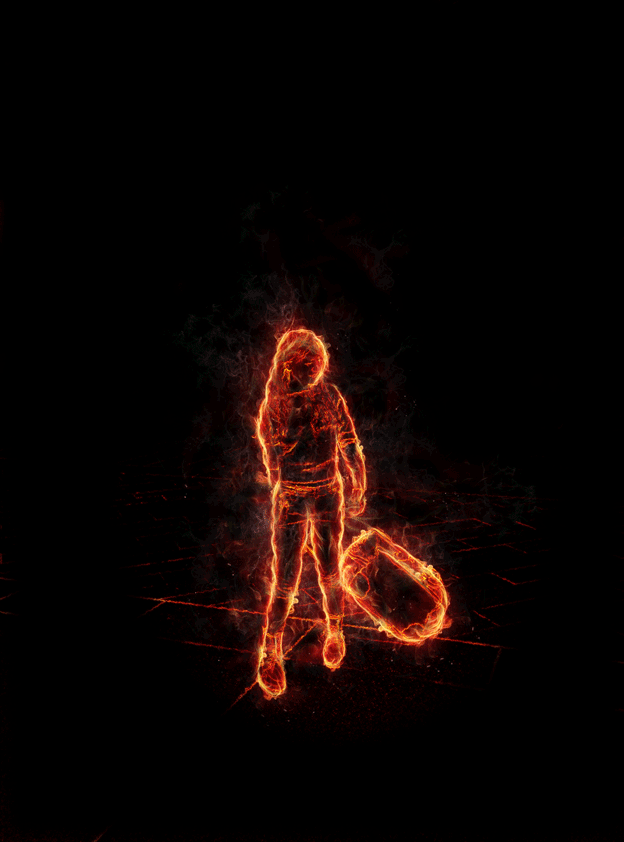
原图

素材

在PS里打开图片,Alt+Shitf+Ctrl+B处理成黑白效果,然后再CTRL+J复制一层,对复制后的图层进行CTRL+I反相处理。调整图层样式为颜色减淡。执行滤镜-模糊-高斯模糊,数值1.8,有点素描的感觉了,有木有,其实前面的步骤都是为了提线稿。
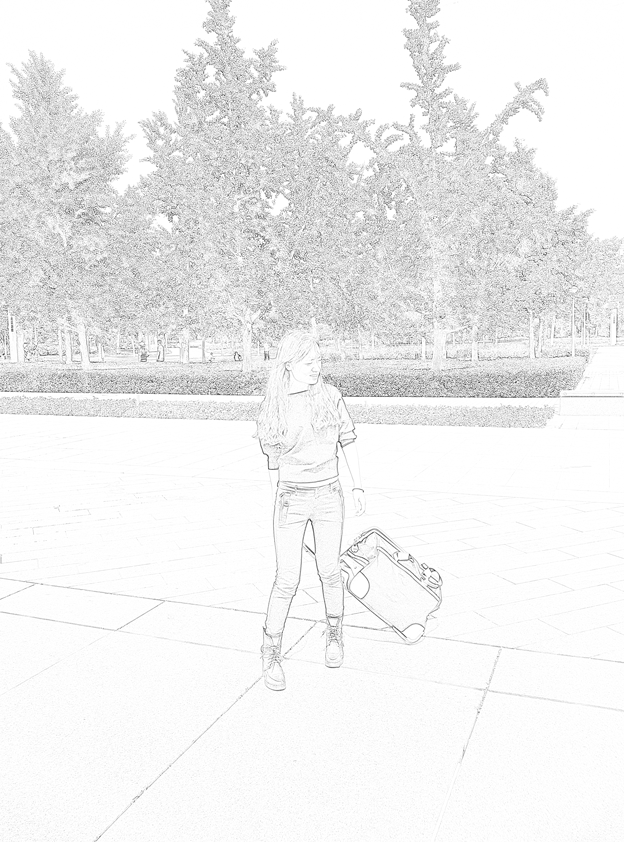
2.ALT+CTRL+SHIFT+E盖印图层,并CTRL+I反相。在通道面板中复制红色通道,进行色阶或曲线处理。让对比更明显,到时候好提取线稿。按住CTRL+拷备的红色通道,载入选区,回到图层面板,CTRL+J,更改图层名称为“线稿层”。用橡皮擦擦除多余的背景,在下面新建一个黑色图层。得到效果:
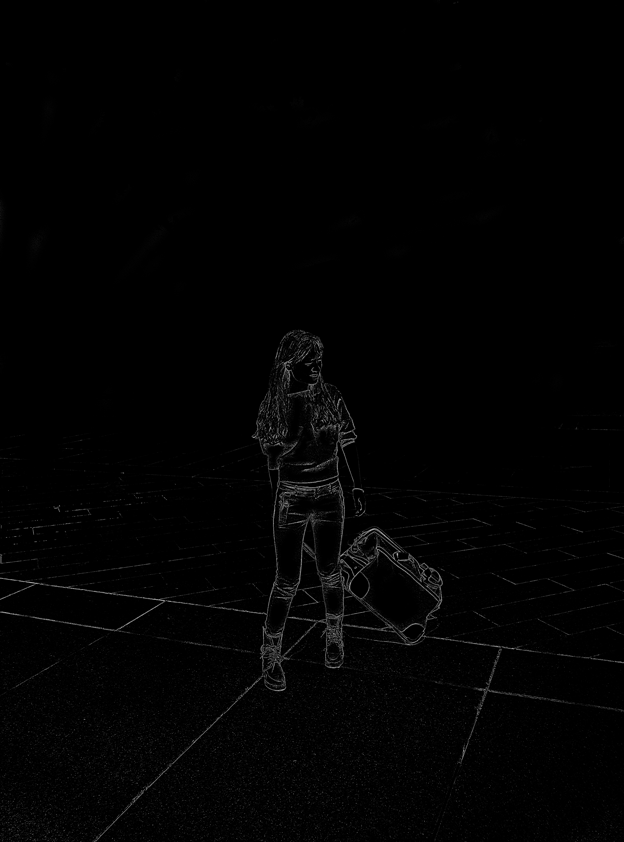
3.双击线稿层,设置图层样式的内发光,光泽,颜色参加,外发光参数分别为:
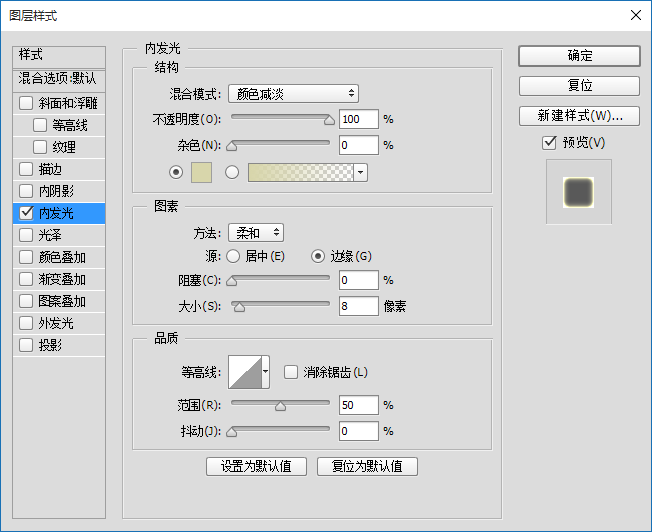
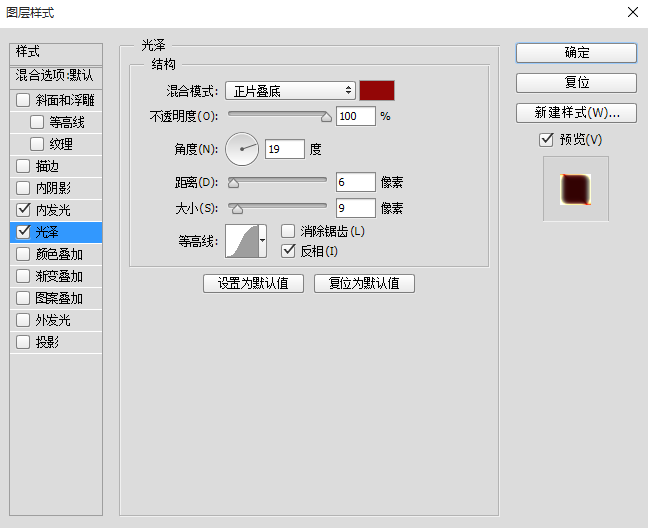
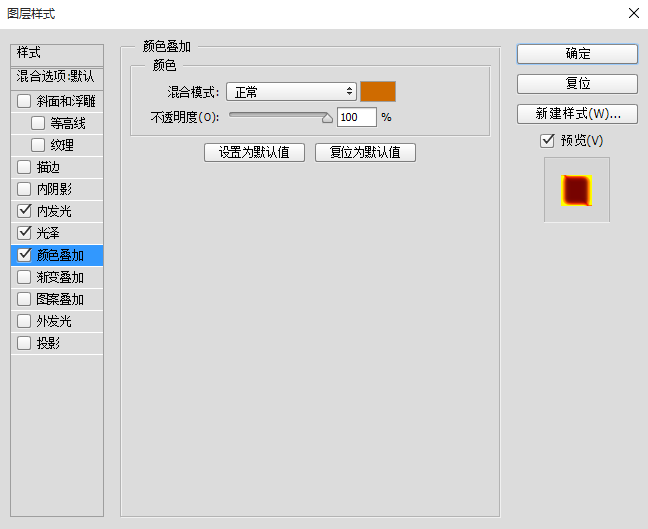
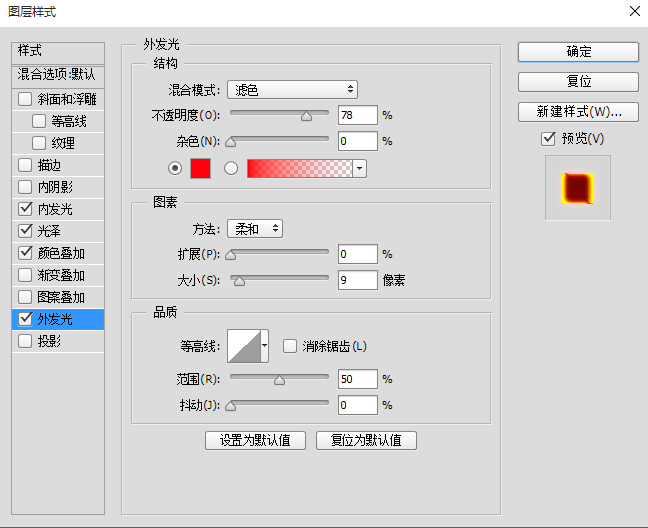
效果如下:
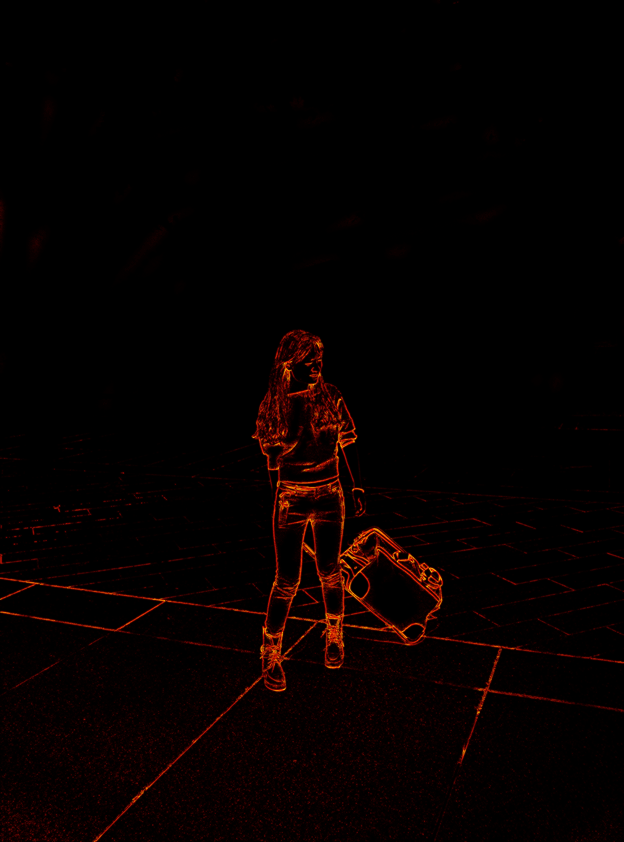
4.为了让燃烧的效果更加真实,再添加一个滤镜-扭曲-波纹效果
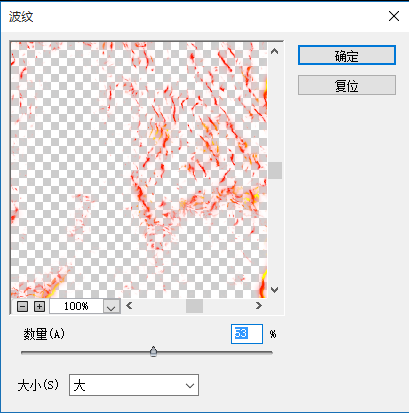
5.接下来处理素材图:打开素材图,复制红色通道。CTRL+复制的红色通道,载入选区,回到图层面板,CTRL+J,更改图层名为火焰。
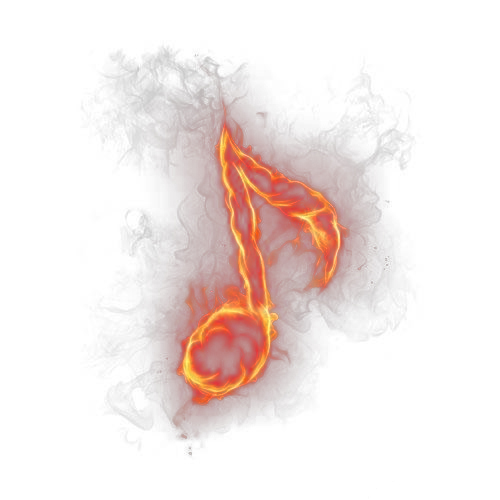
6.将火焰图层拖到线稿文件中,更改图层样式为滤色,拖到火焰到合适位置,添加蒙版,用画笔工具擦掉多余的部位:

7.不断重复6的步骤,这里要细心哦,得到效果:

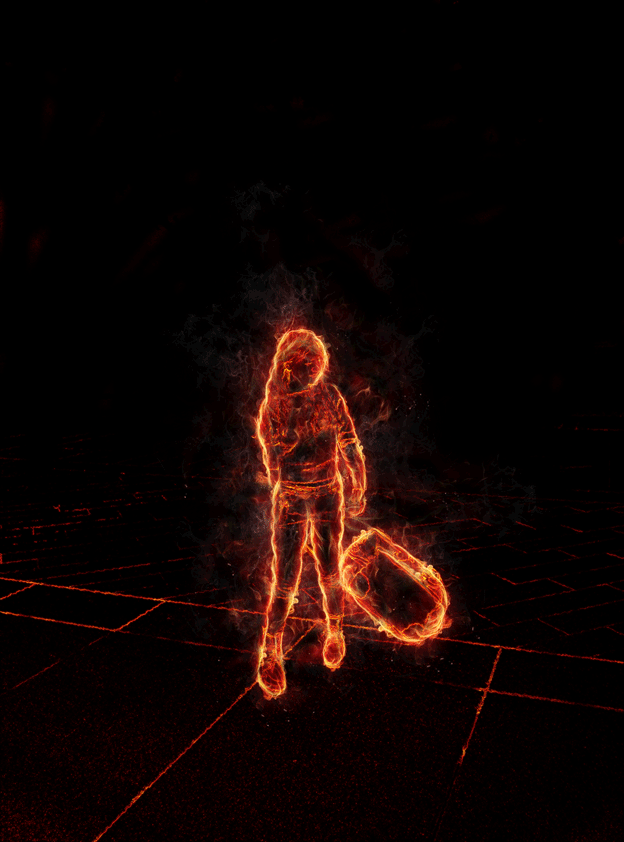
8.在最上面新建一个镂空的黑色矩形,并将其羽化适当的像素。
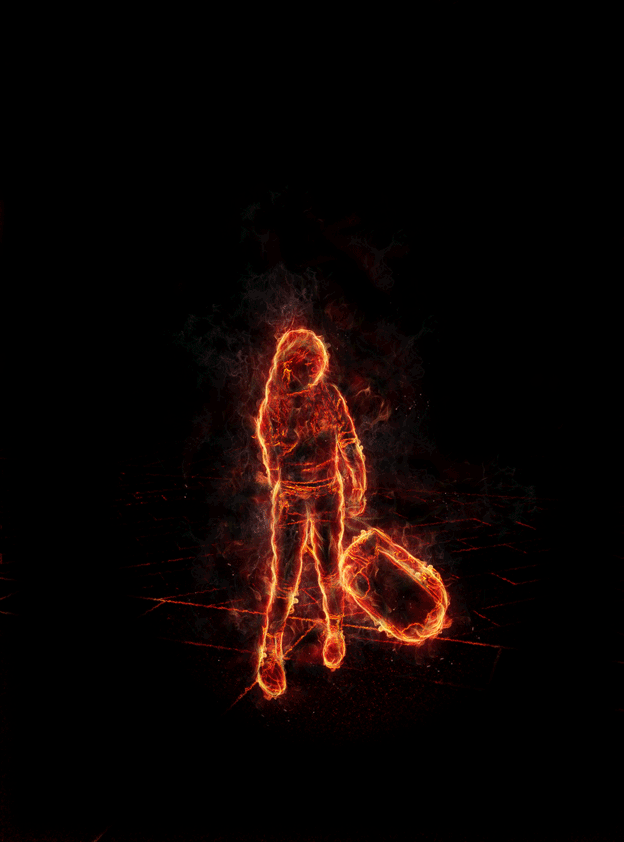
9.让效果更加逼真,可以进行局部锐化处理。这一步我偷懒了哈。







