3. 细节涂抹
基本涂抹已经完成。下面是处理细节的时候啦,细节处理得好才能让作品看起来更加自然逼真,更像一幅画,而不只是简单的PS操作。像鼻子和眼睛这些重要特征,需要额外细致处理。
Step 1
将基本涂抹图层和背景涂抹图层暂时隐藏起来。添加新图层,命名为“涂抹细节”,设置图层不透明度为75%。设置涂抹工具的硬度为75%、大小为20像素。然后小心地按照鼻子的细节绘画出更加清晰的涂抹效果。
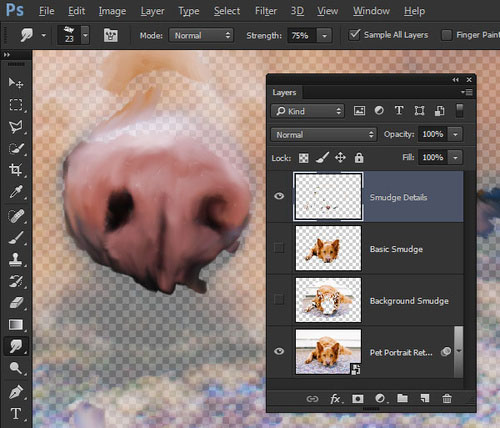
图34
Step 2
将对所有图层取样的选项关掉,勾选手指绘画。手指绘画功能可以让色彩先涂在画布上,然后拖拉时涂抹。设置颜色为黑色、画笔大小为10像素,将虹膜周围暗影收窄。改变颜色为#a86f2d,然后对虹膜左下部分加亮。
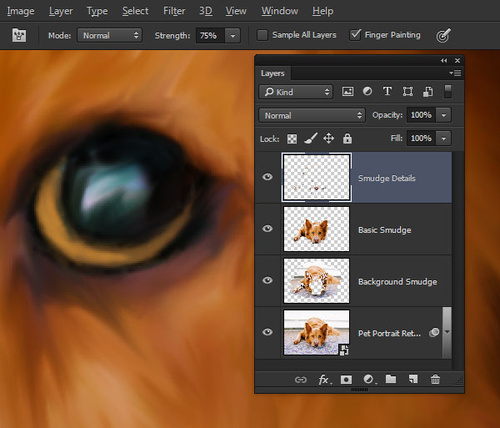
图35
Step 3
关闭手指绘画,再勾选对所有图层取样。设置画笔大小为5像素,使用很短的笔触将瞳孔中的光线拉出。

图36
Step 4
再使用手指绘画,在眼球的右上方添加一些光线镜面反射的效果。这样会让人感觉眼球是湿润有光泽的。

图37
应用同样的方法处理另外一只眼睛。注意两只眼睛对光线的方向应该是一致的,让人感觉两只眼睛是被同一个光源吸引住的。
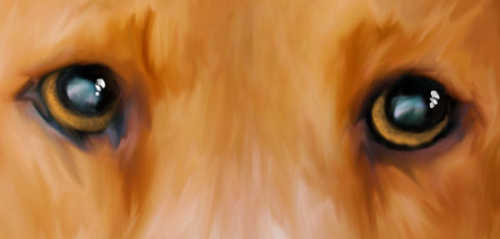
图37
Step 5
为了让皮毛更加真实,下面弄一个自己的笔画。创建新画布,300dpi、100*100像素。
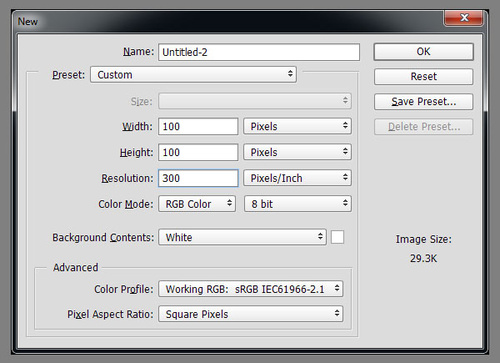
图38
选用画笔预设中的柔性颗粒圆笔,设置大小5像素,然后随机绘制几个紧挨的黑点。
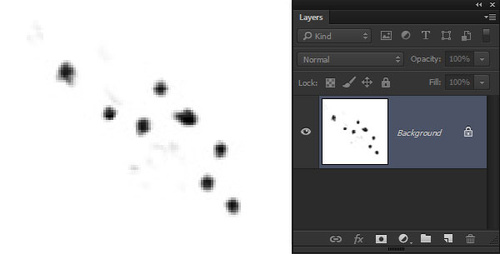
图39
选择“编辑>自定义画笔预设”,重命名画笔为“毛刷”。这样毛刷就会保存下来,在画笔预设面板的底部找到它。
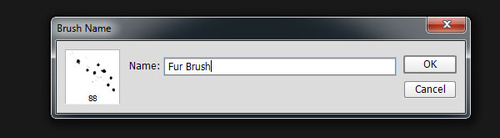
图40







