20、将此图层命名为“阴影1”,将图层混合模式调整为“正片叠底”,不透明度降低到12%。

21、再次复制背景图层,选择滤镜-风格化-查找边缘,图像-调整-去色,滤镜-滤镜库-画笔描边-阴影线,具体参数如下。
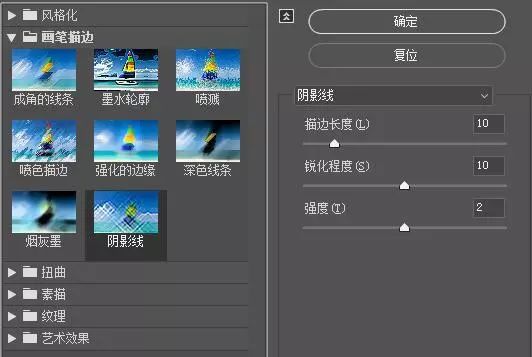
22、将此图层命名为“阴影2”,将图层混合模式调整为“正片叠底”,不透明度降低到5%。将此图层放置在“阴影1”图层下方。

23、新建图层,命名为“杂色”,填充黑色(Shift+F5),选择滤镜-杂色-添加杂色,参数如下。将图层混合模式调整为“滤色”,不透明度降低到64%。
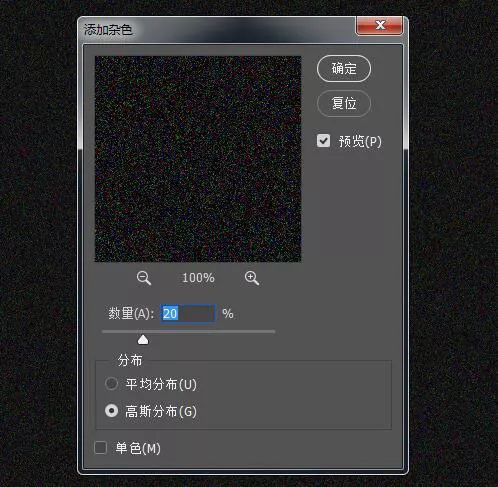
24、新建曲线调整图层,分别选择绿、红、蓝通道,曲线设置如下。

25、添加照片滤镜,参数如下。
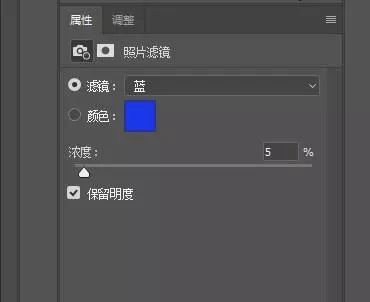
26、现在添加对比度,新建黑白渐变映射调整图层,将此图层的混合模式改为“柔光”,不透明度设置为18%。添加自然饱和度,参数如下。
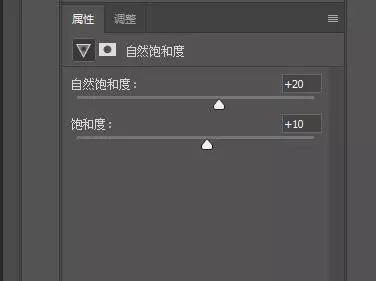
27、现在我们要提升一点亮度,添加色阶,参数如下。
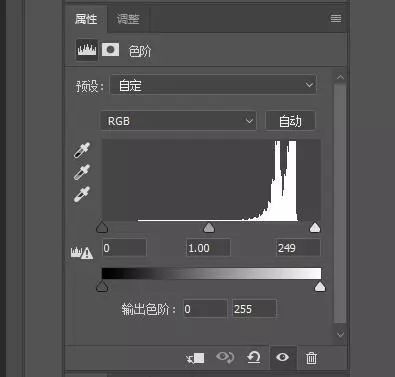
28、先盖印图层(Ctrl+Shift+Alt+E),选择滤镜-其他-高反差保留,参数为2。混合模式调整为“强光”,不透明度设置为76%。素描效果现在就完成了,效果如下。
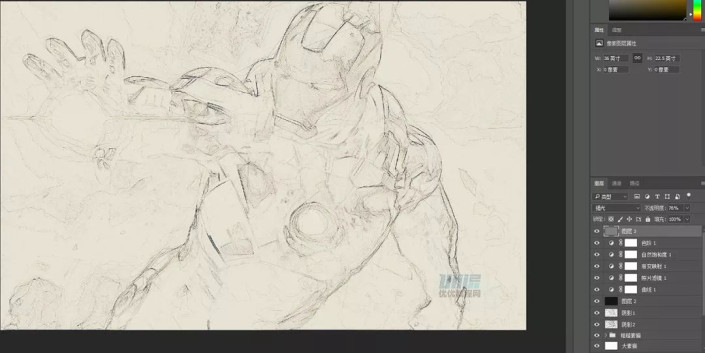
29、复制背景图层,将此图层副本放置在图层面板中的图层顶部,混合模式调整为“颜色加深”。添加图层蒙版http:///tags/38847/,用带有水墨效果的笔刷在蒙版中涂抹,注意随时调整笔刷的透明度。这样这种素描水墨风格的海报就做好了,效果如下。
完成:

是不是很简单呢?整体做下来就是一个滤镜重复使用的过程,不过参数还是很难调的,如果跟着感觉走,你会做出什么样的效果呢?同学们跟着教程来制作一下吧。







