先看原图和效果图:

原图
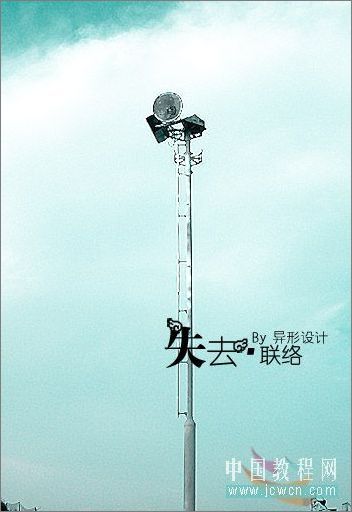
效果图
1. 打开原件后,(图象 - 调整 - 色阶) 参数,看图象需要而定!

图1
2.新建图层(图层 - 新建 - 图层)
3.双击前景色,设置为 #11D7D0,按快捷键Atl+Delete填充,效果如图!

图2
4.把 图层模式 改为 色相,如图!

图3
先看原图和效果图:

原图
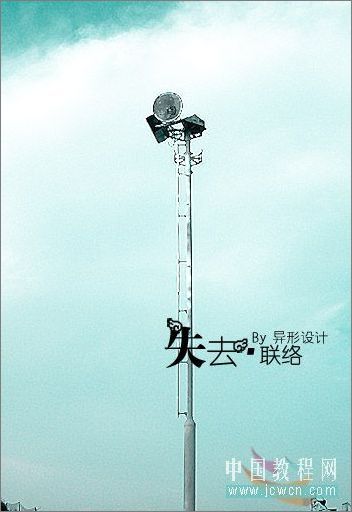
效果图
1. 打开原件后,(图象 - 调整 - 色阶) 参数,看图象需要而定!

图1
2.新建图层(图层 - 新建 - 图层)
3.双击前景色,设置为 #11D7D0,按快捷键Atl+Delete填充,效果如图!

图2
4.把 图层模式 改为 色相,如图!

图3
上一篇:PS浅蓝色浪漫情侣签名图