12、这时载入的选区实际上是白色区域部分,这正是我们想要的,选择菜单“编辑->拷贝”或按Ctrl+C快捷键复制选区内容,然后单击RGB通道,如下图所示:

13、单击返回图层面板,新建一个透明图层1,选择菜单“编辑->粘贴”或按Ctrl+V快捷键将内容粘贴在图层1上,这样就形成了在画面上覆盖雪景的大致效果,如下图所示:
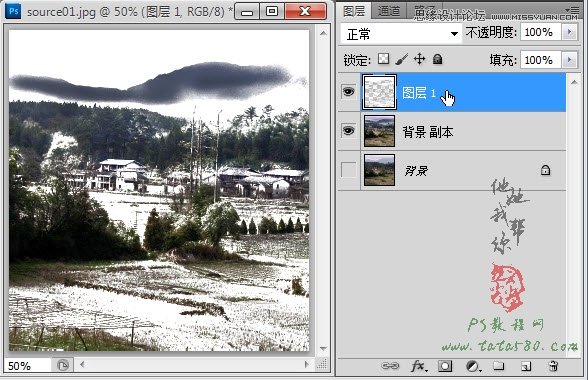
14、接下来我们要对雪景的一些不合理的部位进行修整,给图层1添加图层蒙版,如下图所示:

15、单击选择画笔工具,设置不透明度为30%,同时将前景色设置为黑色,如下图所示:

16、确保单击选中图层1的图层蒙版部分,然后用30%的黑色画笔在一些白色过于明显的部位进行适当的擦除,如下图所示:








