下面笔者通过一个简单的实例为大家介绍如何设计并制作一个蔚蓝梦幻风格的婚纱照。最终效果如下图所示。

图1 最终效果
(1)执行【文件→新建】命令,打开“新建”对话框,设置“名称”为“蓝色魅力”,“宽度”为“16”厘米,“高度”为“12”厘米,“分辨率”为“200”像素/英寸,“颜色模式”为“RGB”,“背景内容”为“白色”,单击“确定”按钮。单击工具箱下方的“设置前景色”按钮,打开“拾色器”对话框,设置颜色为:蓝色(R:0,G:60,B:255),单击“确定”按钮。
(2)按【Ctrl Delete】组合键,将【背景】图层填充前景色,效果如图2所示。
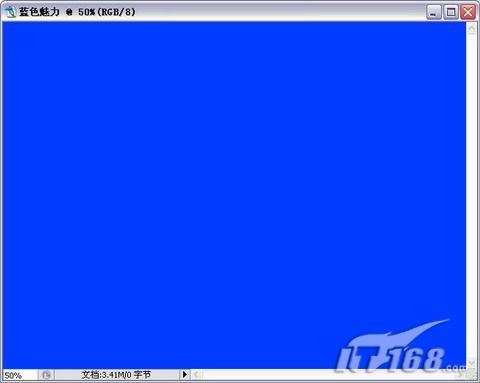
图2 填充前景色
(3)执行【文件→打开】命令或按【Ctrl O】组合键,打开素材文件:“海滩.Tif”文件如图3所示。

图3 打开素材文件
(4)选择工具箱中的【移动工具】,拖动“海滩.Tif”文件中的图形到“蓝色魅力.Psd”文件中,图层面板自动生成【图层1】,按【Ctrl T】组合键,打开“自由变化”调节框,调整图形的大小和位置。执行【图像→调整→自动色阶】命令或按【Ctrl Shift L】组合键,对图像的颜色进行自动调整,效果如图4所示。

图4 颜色进行自动调整
(5)选择【图层1】的“图层混合模式”为“亮度”,选择“亮度”后的效果如图5所示。

图5
(6)执行【滤镜→模糊→动感模糊】命令,打开“动感模糊”对话框,设置“角度”为“0”度,“距离”为“275”像素,单击“确定”按钮。如图6所示。

图6 选择“亮度”(7)选择工具箱中的【加深工具】,利用【加深工具】,在图示位置涂抹,效果如图7所示。

图7 加深效果
(8)执行【文件→打开】命令或按【Ctrl O】组合键,打开素材文件:“花瓣.Tif”文件,如图8所示。
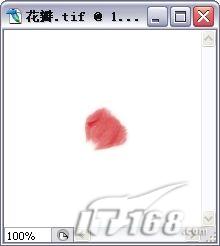
图8 打开素材文件
(9)选择工具箱中的【移动工具】,拖动“花瓣.Tif”文件中的图形到“蓝色魅力.Psd”文件中,图层面板自动生成【图层2】,按【Ctrl T】组合键,打开“自由变化”调节框,调整图形的大小和位置。执行【图像→调整→变化】命令,打开“变化”对话框,给图形整体添加蓝色像素,如图9所示。
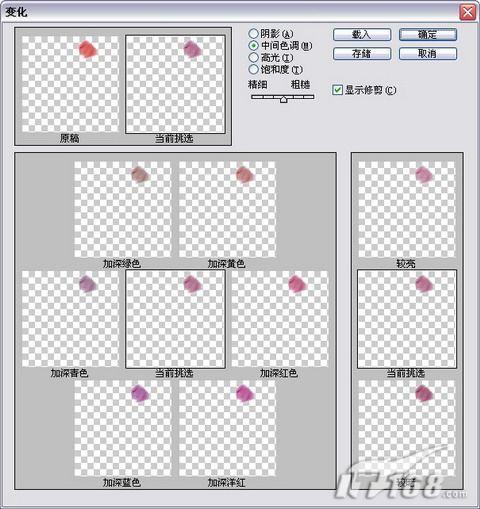
图9
(10)双击【图层2】,打开“图层样式”对话框,勾选“外发光”复选框,设置参数如图10所示。
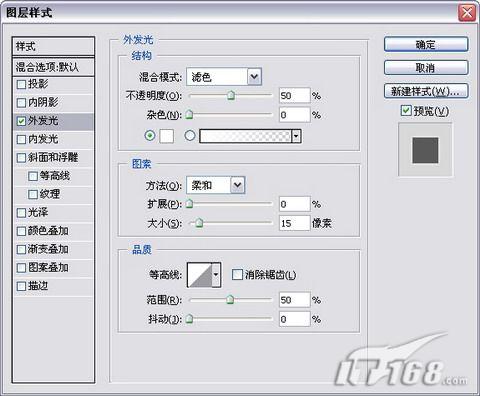
图10
(11)选择工具箱中的【移动工具】,按住【Alt】键,移动并复制图形,“图层面板”自动生成【图层3】,按【Ctrl T】组合键,打开“自由变换”调节框,调整图形大小,如图11所示。

图11 调整图形大小
(12)执行【滤镜→扭曲→旋转扭曲】命令,打开“旋转扭曲”对话框,设置“角度”为“580”度,如图12所示。
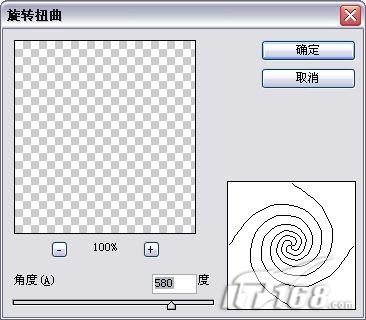
图12 旋转扭曲角度 (13)链接制作“花瓣”用到的所有图层,按【Ctrl E】组合键,合并链接图层为【图层2】。执行【图像→调整→色阶】命令或按【Ctrl L】组合键,打开“色阶”对话框,设置参数如图13所示。单击“确定”按钮。

图13 色阶调整
(14)单击“图层面板”下方的“添加图层蒙版”按钮,此时“图层蒙版缩览图”将自动和【图层2】链接。选择工具箱中的【渐变工具】,单击属性栏上的“渐变编辑器”按钮,打开“渐变编辑器”对话框,设置参数为:
位置: 0,颜色:(R:0,G:0,B:0);
位置:100,颜色:(R:255,G:255,B:255)。
单击属性栏中的“线性渐变”按钮,在图像中从上往下拖动鼠标,效果如图14所示。

图14 渐变效果
提示:单击“添加图层蒙版”按钮后,当前图层会同时出现两个缩览图,分别是“图层缩览图”和“图层蒙版缩览图”,读者可在两者之间选择。系统将会在添加蒙版时自动默认选择“图层蒙版缩览图”。
(15)执行【文件→打开】命令或按【Ctrl O】组合键,打开素材文件:“婚纱.Tif”文件。选择工具箱中的【钢笔工具】,在图示位置绘制路径,框选图像中的人物。如图15所示。
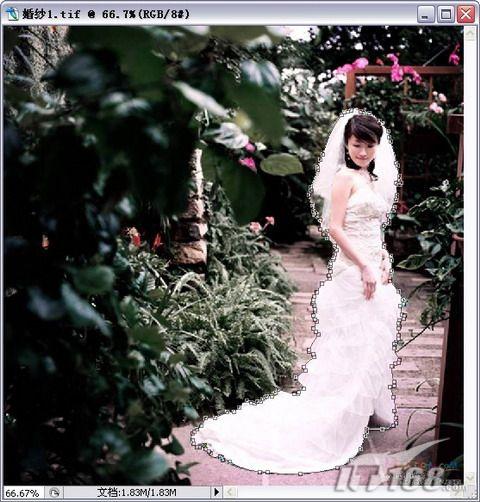
图15 框选图像中的人物
(16)按【Ctrl Enter】组合键,转换路径为选区,执行【选择→羽化】命令或按【Ctrl Alt D】组合键,打开“羽化选区”对话框,设置参数如图16所示。
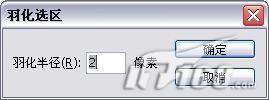
图16 羽化选区
(17)选择工具箱中的【移动工具】,拖动“婚纱1.Tif”文件中的图形到“蓝色魅力.Psd”文件中,图层面板自动生成【图层3】,拖动该图层到【图层2】的下一层。按【Ctrl T】组合键,打开“自由变换”调节框,调整图形的大小和位置,如图17所示。

图17 调整图形的大小和位置 (18)选择工具箱中的【橡皮工具】,利用【橡皮工具】,在图示位置涂抹,将图形的多余部分涂抹掉,效果如图18所示。

图18 在图示位置涂抹
(19)双击【图层3】,打开“图层样式”对话框,勾选“外发光”复选框。单击“确定”按钮。执行【图像→调整→色彩平衡】命令,打开“色彩平衡”对话框,选择“色调平衡”为“中间调”,设置参数如图19所示。选择“色调平衡”为“高光”。

图19 色调平衡调整
(20)选择“色调平衡”为“阴影”,单击“确定”按钮。执行【图像→调整→色阶】命令或按【Ctrl L】组合键,打开“色阶”对话框,设置参数如图20所示。单击“确定”按钮。

图20 色阶调整
(21)执行【文件→打开】命令或按【Ctrl O】组合键,打开素材文件:“婚纱2.Tif”文件如图21所示。选择工具箱中的【钢笔工具】,在图示位置绘制路径,框选图像中的人物。

图21 绘制路径
(22)按【Ctrl Enter】组合键,转换路径为选区后,执行【选择→羽化】命令或按【Ctrl Alt D】组合键,打开“羽化选区”对话框,设置参数如图22所示,单击“确定”按钮。选择工具箱中的【移动工具】,拖动“婚纱2.Tif”文件中的图形到“蓝色魅力.Psd”文件中,图层面板自动生成【图层4】,拖动该图层到【图层3】的下一层。
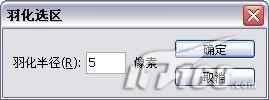
图22 羽化选区(23)按【Ctrl T】组合键,打开“自由变换”对话框,调整图形的大小和位置,如图23所示。选择【图层4】的“图层混合模式”为“柔光”。

图23 图层混合模式更改
(24)选择“柔光”后的效果如图24所示。执行【图像→调整→色阶】命令或按【Ctrl L】组合键,打开“色阶”对话框,设置参数为63、1.09、255。

图24 调整色阶效果
(25)单击“确定”按钮。单击“图层面板”下方的“添加图层蒙版”按钮,此时“图层蒙版缩览图”将自动和【图层4】链接。此时的效果如图25所示。

图25 链接图层后的效果
(4)选择工具箱中的【渐变工具】,单击属性栏中的“线性渐变”按钮,在图像中从上往下拖动鼠标,最终效果如图26所示。

图26 最终效果
到这里,一个简单的蔚蓝梦幻婚纱照就制作完成了,是不是十分简单呢?其实你通过这些简单的后期修改技法,你也可以轻松打造自己的完美婚纱照片。







