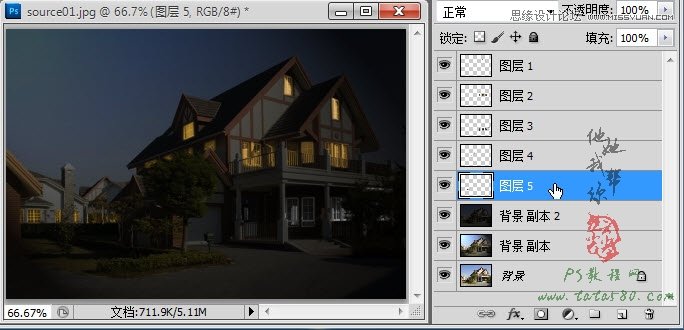9、单击选中“背景 副本2”,选择菜单“图像->调整->色相/饱和度”,将明度降低到-81左右,这样我们就可以得到类似于夜晚的效果,如下图所示:
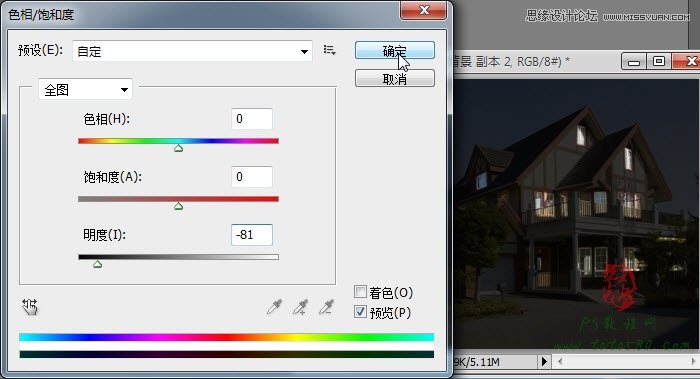
10、将“背景 副本2”前的眼睛先点掉,单击选中“背景 副本”,如下图所示:

11、选择菜单“滤镜->渲染->光照效果”,进行如下设置,让光线从左上角射入,因为后面我们要在左上角放置一个月亮,具体如下图所示:
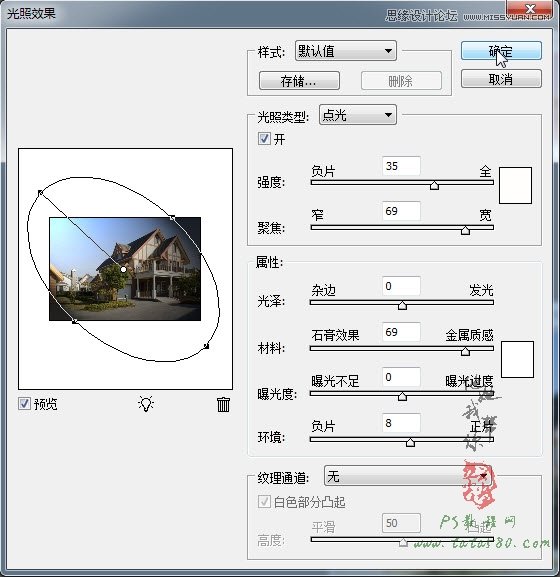
12、光照效果之后效果如下图所示:

13、将“背景 副本2”图层前的眼睛点上,同时设置其图层显示模式为“正片叠底”,不透明度为80%,这样就能形成比较有层次感的夜景效果,如下图所示:

14、接下来我们将对五处的窗户进行灯光处理,先单击图层1,选择菜单“图像->调整->色相/饱和度”,将“着色”打勾,适当降低明度,将色相调节到黄色区域,目的是形成黄色的灯光效果,具体参数如下图所示:

15、单击图层2,用同样的方法进行调节,参数如下图所示:

16、因为晚上一般用户都在楼上,楼下一般不会有灯光,所以我们将第三处一楼处的窗户处理成路灯的照射效果,后面我们会添加一个路灯,要形成苍白的路灯照射效果,最重要的是将饱和度设置为0,其余具体参数设置如下图所示:

17、单击选中图层4,同样设置“色相/饱和度”,具体参数如下图所示:
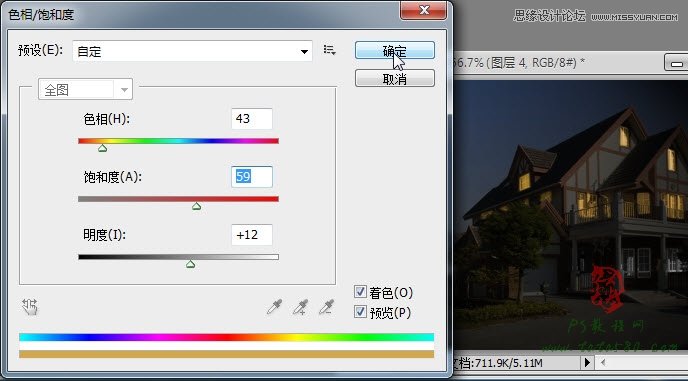
18、最后单击图层5,用同样的方法进行设置,具体如下图所示:
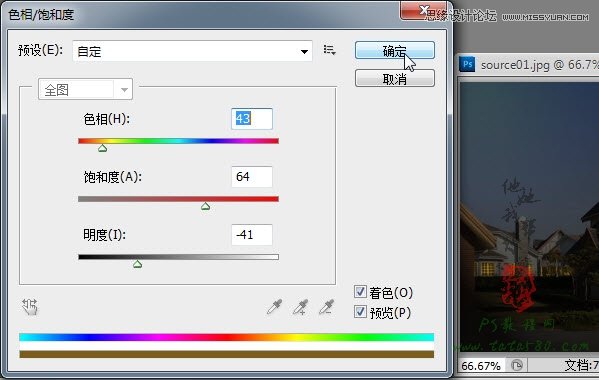
19、五处窗户的灯光处理完之后大体效果如下,对于一些细节的处理这里不再详述,比如图层1的边角处有些阴影最好要处理掉,读者可自行扩展。