9.将所有图层合并。如图9所示。
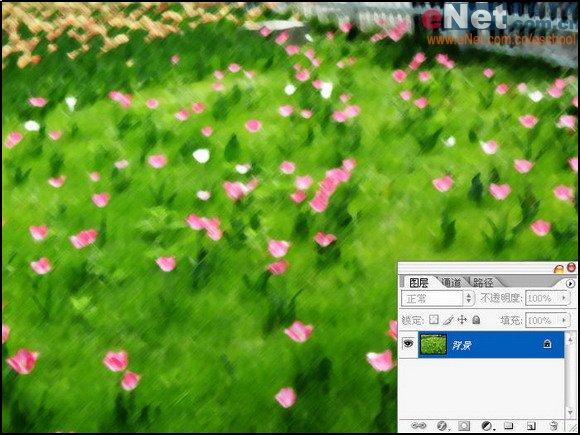
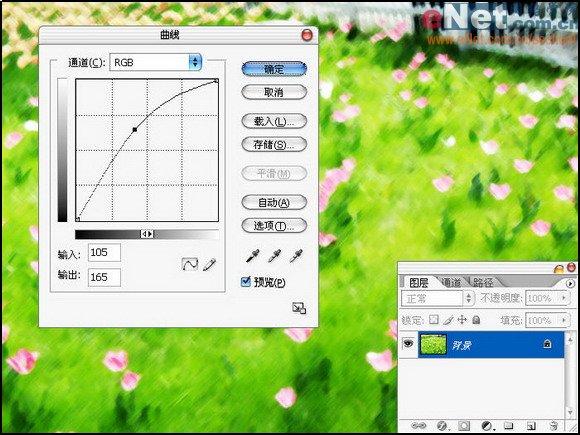

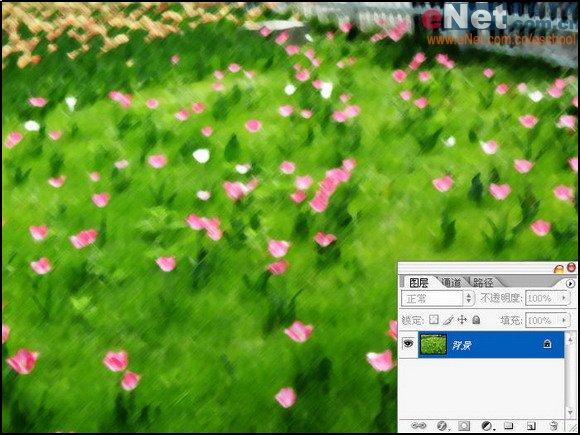
图9 将所有图层合并
10.按下Ctrl+M打开曲线调版,进行曲线调整。如图10所示。
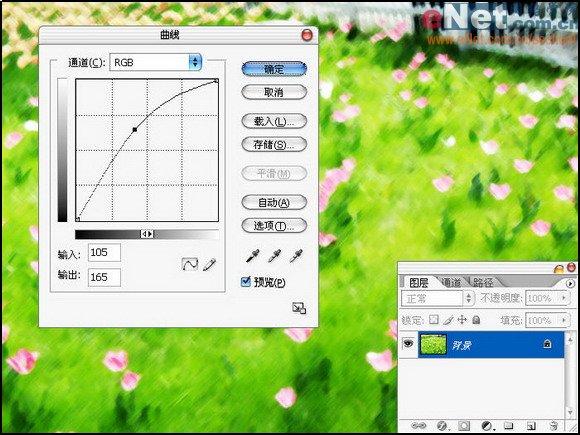
图10 开曲线调版
11.OK,大功告成了,只有几步就可以将照片转为艺术绘画效果。如图11所示。

图11 最终的艺术绘画效果
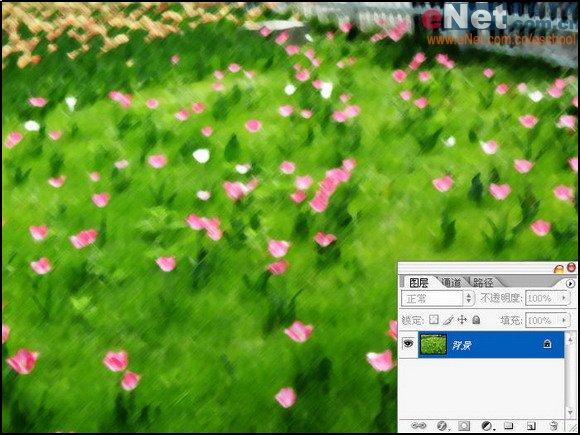
图9 将所有图层合并
10.按下Ctrl+M打开曲线调版,进行曲线调整。如图10所示。
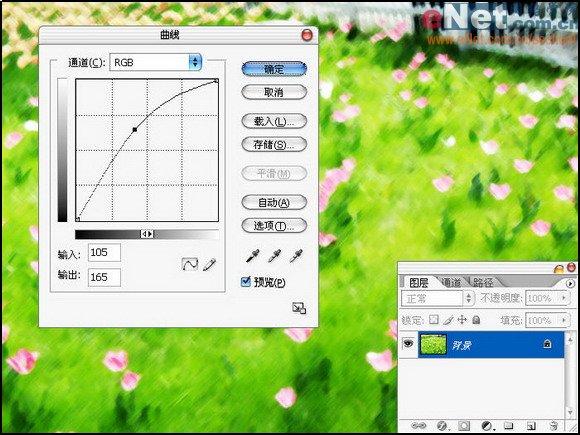
图10 开曲线调版
11.OK,大功告成了,只有几步就可以将照片转为艺术绘画效果。如图11所示。

图11 最终的艺术绘画效果
上一篇:火烧过的残边
下一篇:ps把MM照片转手绘教程