4、找一张高光素材拖进来,放到背景层之上,按Ctrl + T 调整素材大小,并把图层2混合模式改为“滤色”,效果如下图所示。
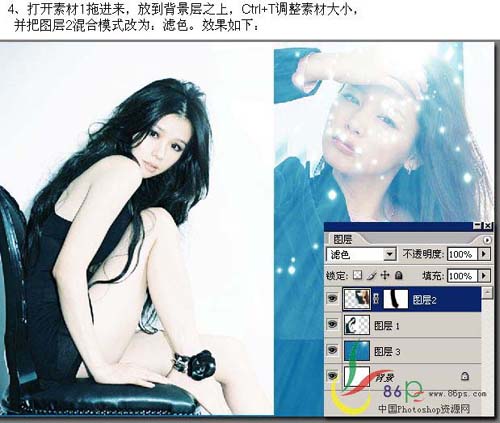
5、给图层1添加蒙版,擦去边缘,擦之前还是别忘了建快照。
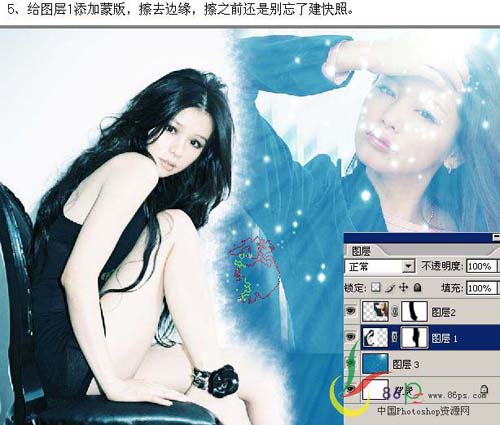
6、再找一张蓝色高光素材,拖进来,放到最顶层,图层混合模式改为“滤色”,加上图层蒙版用画笔擦掉不需要的部分。
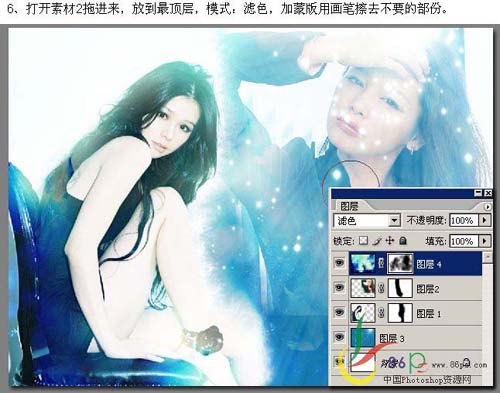
7、找一张蓝色高光素材,拖进来,图层混合模式改为“滤色”,加上图层蒙版,用黑色画笔把人物部分擦出来。
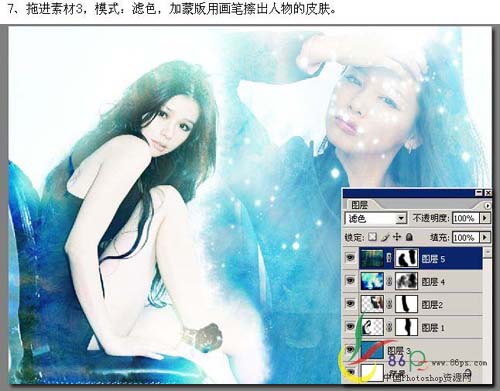
8、同样的方法多加几张素材。
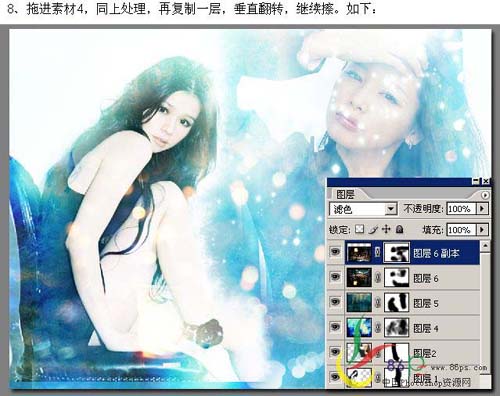
4、找一张高光素材拖进来,放到背景层之上,按Ctrl + T 调整素材大小,并把图层2混合模式改为“滤色”,效果如下图所示。
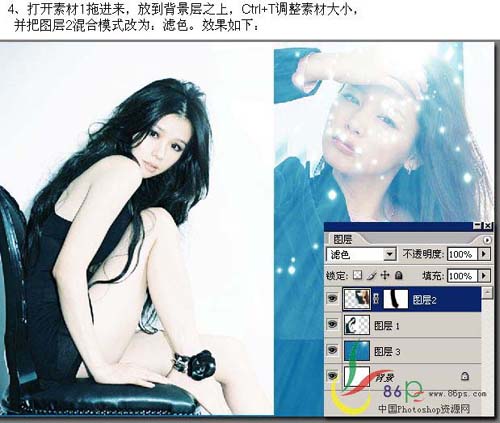
5、给图层1添加蒙版,擦去边缘,擦之前还是别忘了建快照。
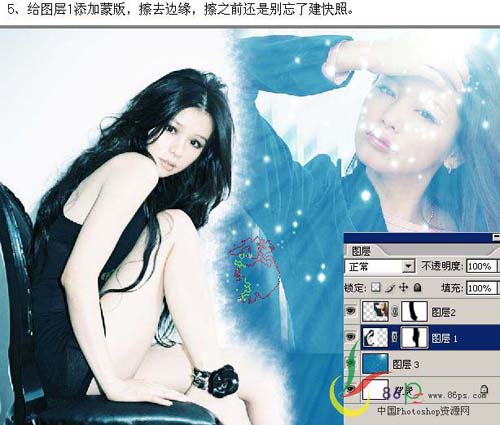
6、再找一张蓝色高光素材,拖进来,放到最顶层,图层混合模式改为“滤色”,加上图层蒙版用画笔擦掉不需要的部分。
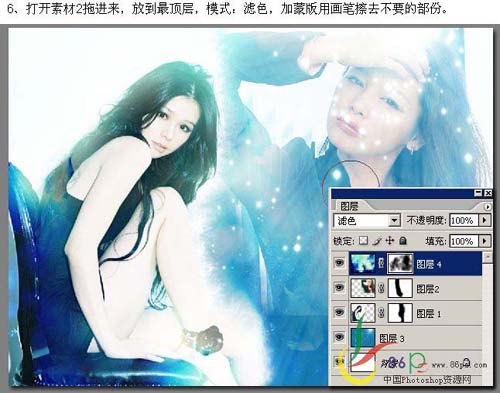
7、找一张蓝色高光素材,拖进来,图层混合模式改为“滤色”,加上图层蒙版,用黑色画笔把人物部分擦出来。
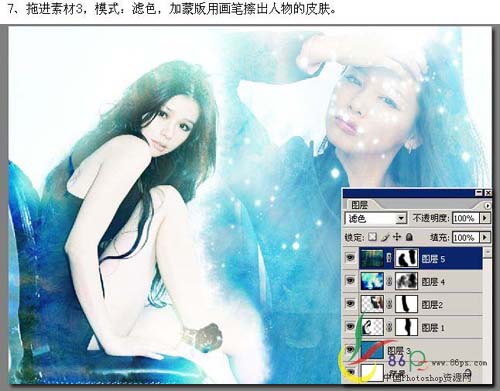
8、同样的方法多加几张素材。
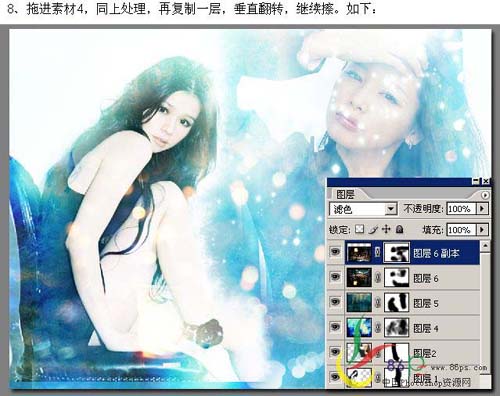
上一篇:ps解析签名设计中的字体设计教程
下一篇:PS水墨韵味的艺术婚片