有时候一个小纹理,可以提升设计的质感,本篇叫我们就学习一款麻面纹理效果的制作,并不麻烦,记住操作步骤多试几次就可以做成功了,主要用到PS种的滤镜来给图片进行制作,给图片添加这种纹理后,整个图片会很有质感,纯色的图片也可以这么操作,具体详细的步骤通过教程来学习一下吧。
效果图:
 想学更多请访问
想学更多请访问 
素材图:

视频:
操作步骤:
01.新建文件 1200x1200
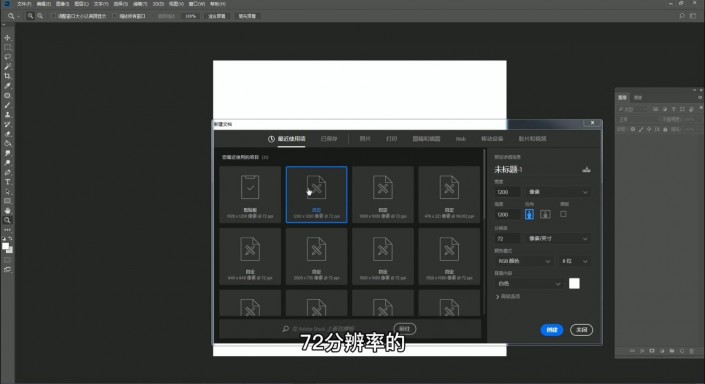
02.设置任意背景色并填充(这里设置为粉红色)
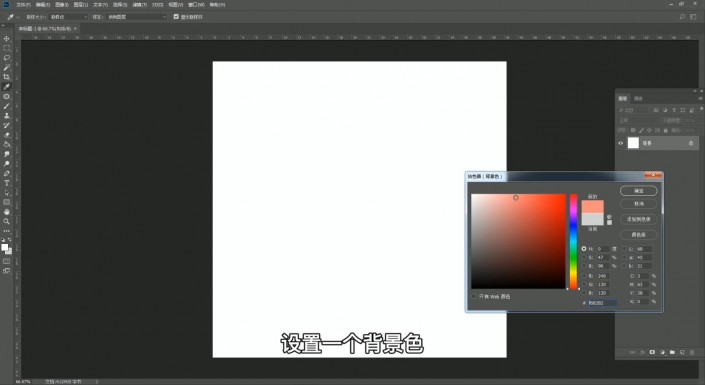
03.Ctrl+Shift+N 新建图层并填充为白色
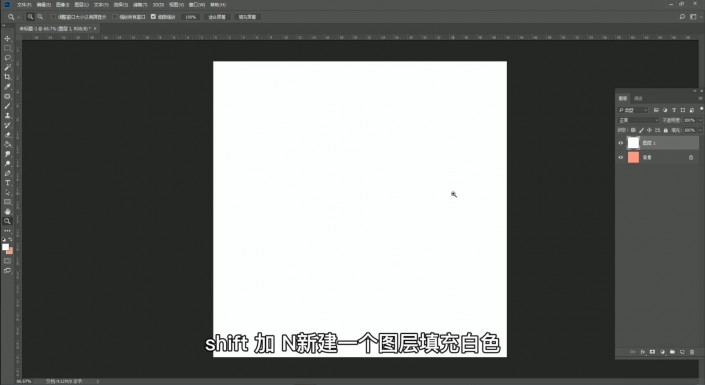
04.选择滤镜-杂色-添加杂色
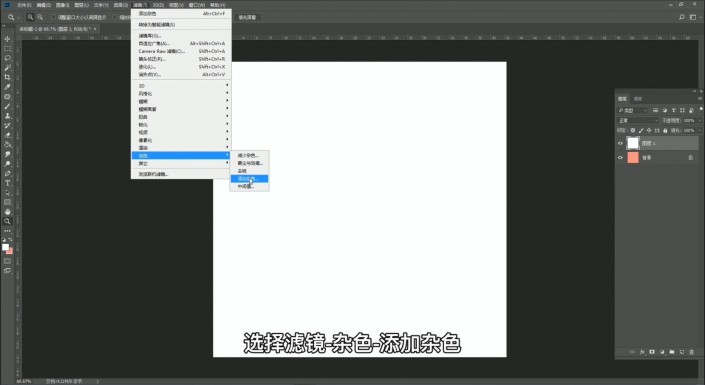
05.把数值调大 选择高斯分布 勾选单色
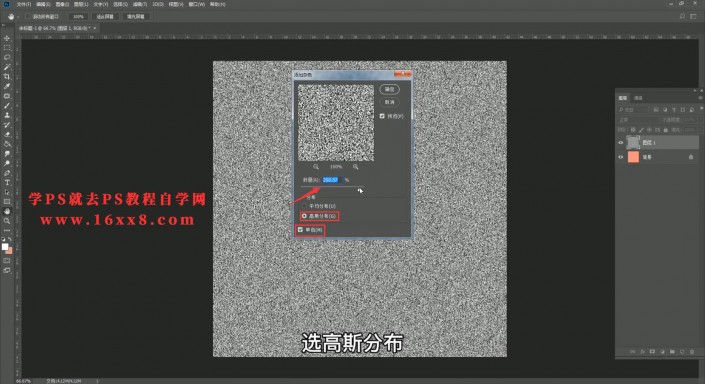
06.把图层的混合模式改为叠加
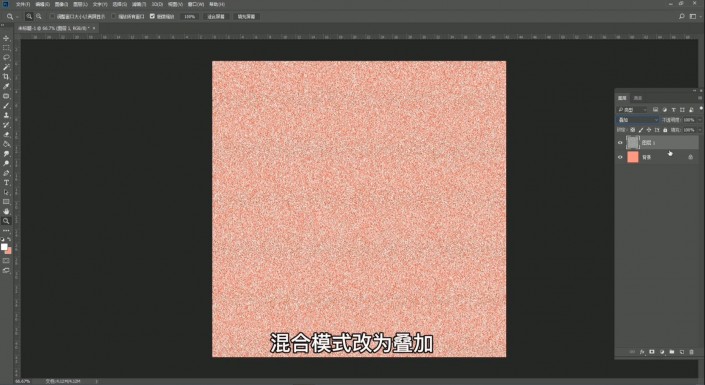
07.Ctrl+J复制一层
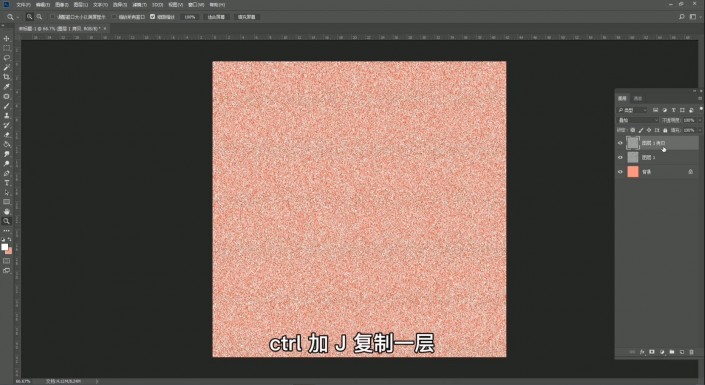
08.ctrl+I反相
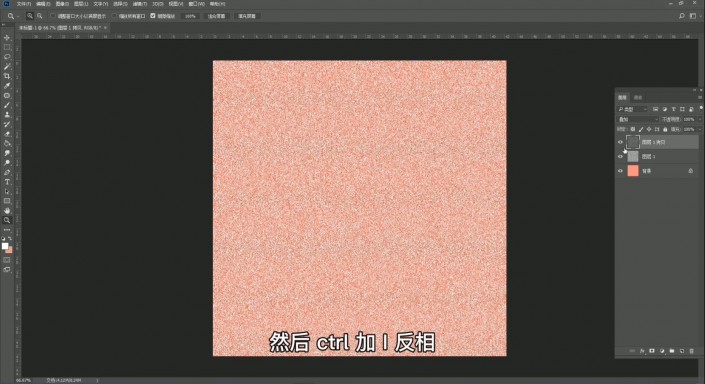
09.把反相的纹理层向左向上各移动一个像素
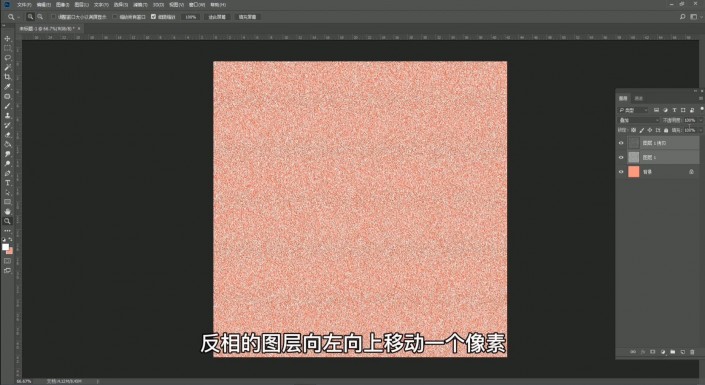
10.给两个纹理层新建一个组 这是一个好习惯
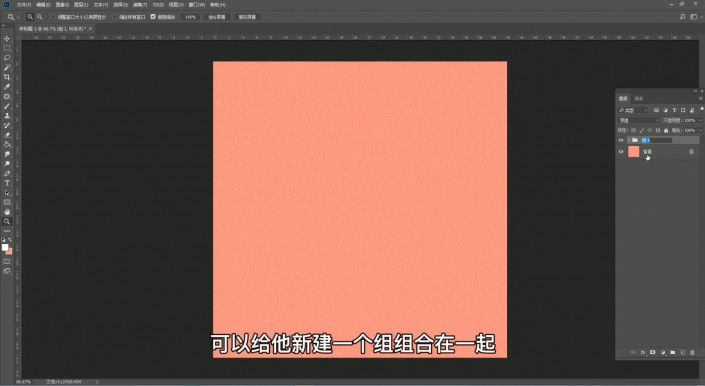
11.然后把两个纹理层的不透明度都降低到20%
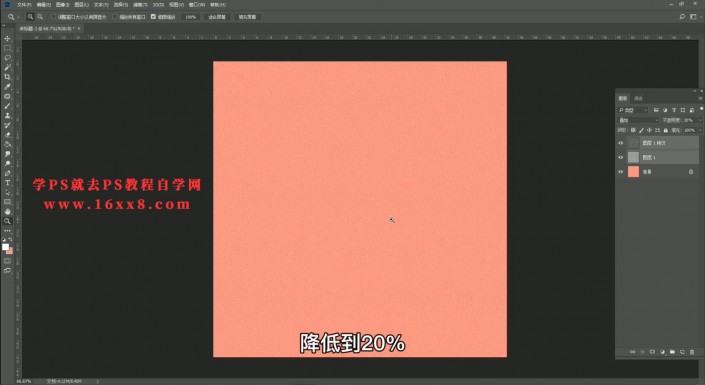
12.Ctrl+O(open)打开一张图片素材
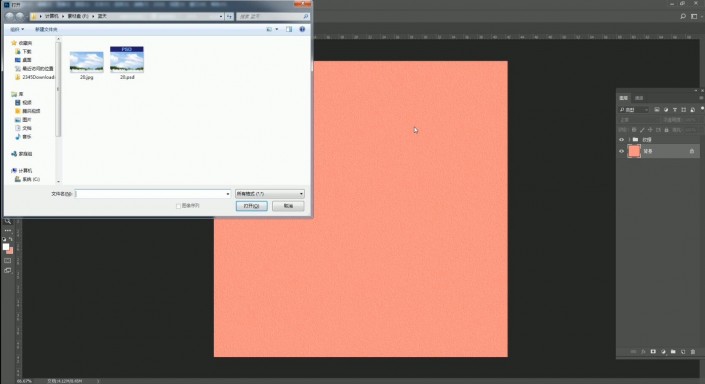
13.把素材移动到背景层上方
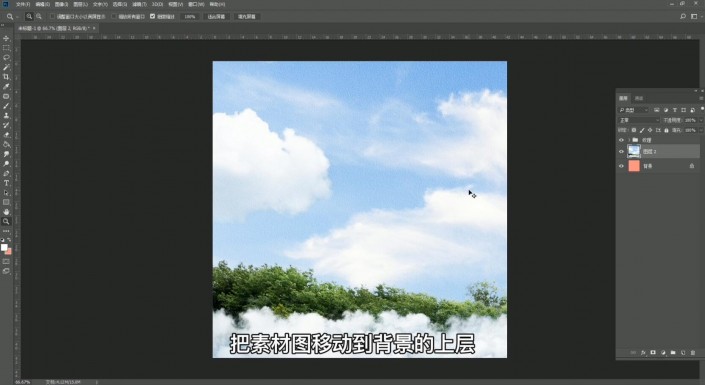
14.蓝天白云的图片也添加了纹理效果
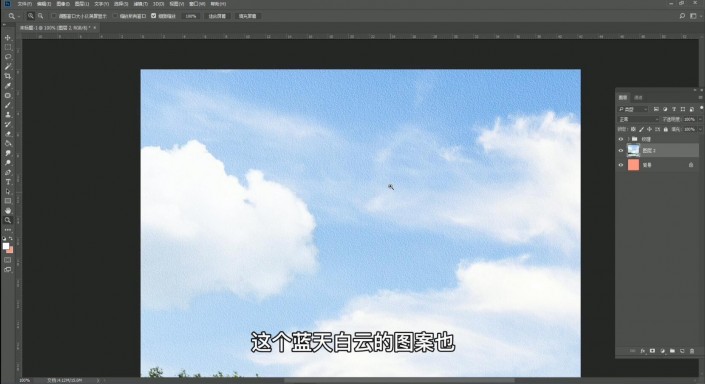
15.通过调整反相的纹理层的位置,可以调整纹理的效果(上下左右不要超过1个像素)
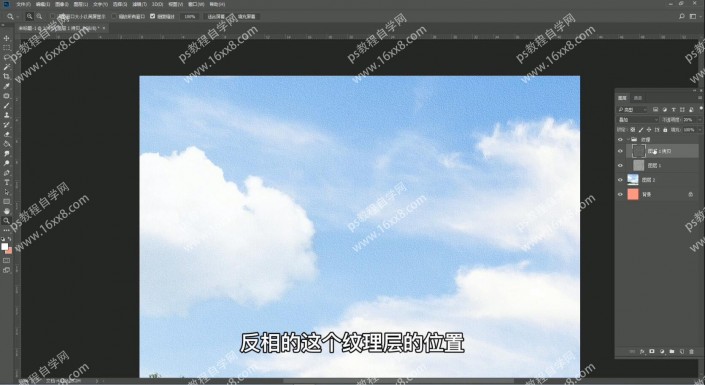
16.纯色和图片都可以这样添加纹理效果
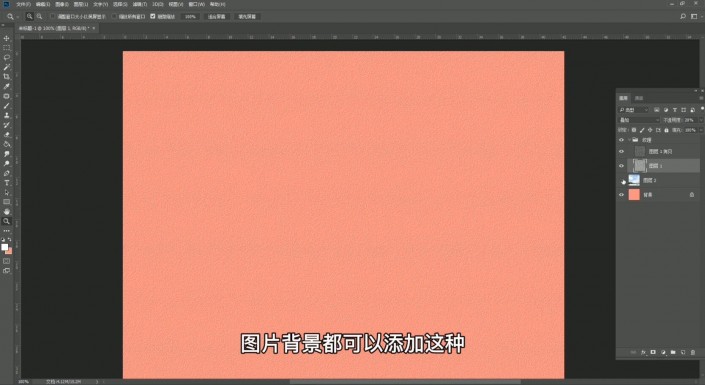
完成:
 想学更多请访问
想学更多请访问
操作起来还是比较简单的,但是可以给图片添加一些质感,这种纹理看上去比较像油画效果那种纸张,整体还是比较出片的,一起来学习一下吧。







