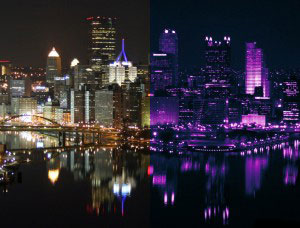云层的光位也被星光化了,要再多一点步骤。

步骤 10:调整不透明度
把图层 Layer 1 的 Opacity (不透明度) 设为 70%,使光芒看来更自然。
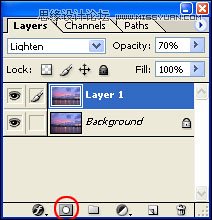
步骤 11:新增蒙版
按新增蒙版的图示来替 Layer 1 加入Mask (蒙版)。
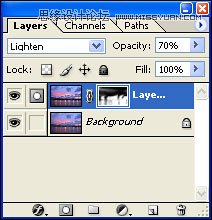
步骤 12:运用笔刷在蒙版上涂黑非星光部分
在 Layer 1 的蒙版上涂上黑色的部分就像一个洞,可以让下一层的影像呈现出来。因此,如果在蒙版上涂黑非星光部分的位置,便能把原貌显示。
先按 D 键来把前景色设为白色,而背景色设为黑色。再按 X 键把前后景颜色对调,即前景色现在为黑色。按 B 键来选取笔刷。
用笔刷把非星光的部分刷回原貌,刷图时,可以按 ] 键来增大笔刷或 [ 来缩小笔刷 。红色的地方代表在蒙版中涂上黑色的地方。

可以看到天空还原成原来的样子。
原图和完成图的比较:
完成图:

原图: