Photoshop滤镜为画面增添浪漫雪花
我们用Photoshop滤镜为这幅美丽的画面增添浪漫的雪花……
原图:
 1、在phtoshop中打开原图,新建立一图层,填充为黑色。
1、在phtoshop中打开原图,新建立一图层,填充为黑色。
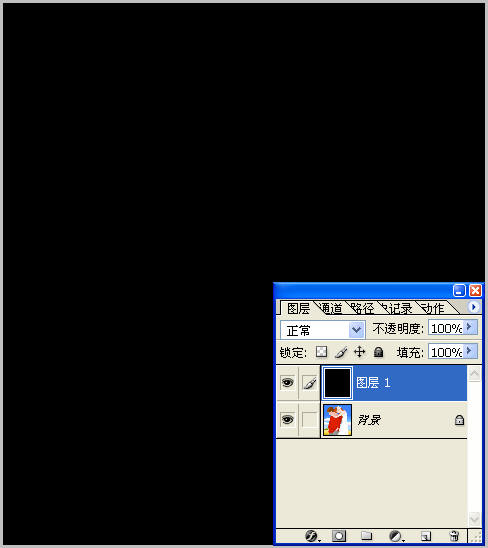 2、“滤镜”-“杂色”-“添加杂色”
2、“滤镜”-“杂色”-“添加杂色”
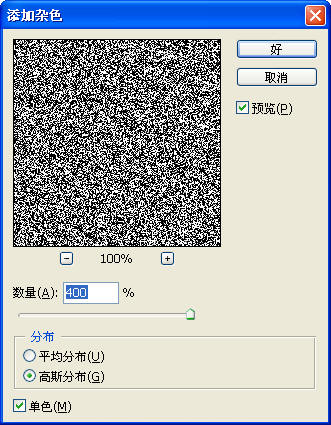
3、“滤镜”-“其他”-“自定”
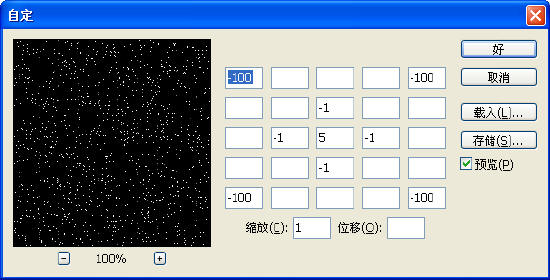 4、用矩形工具选择一个区域,按Ctrl C复制,按Ctrl V粘贴
4、用矩形工具选择一个区域,按Ctrl C复制,按Ctrl V粘贴
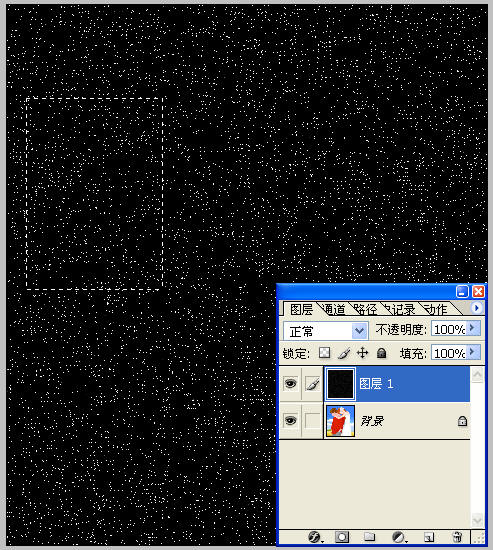
5、“编辑”-“自由变换”,调整到图象大小一样,设置模式和透明度
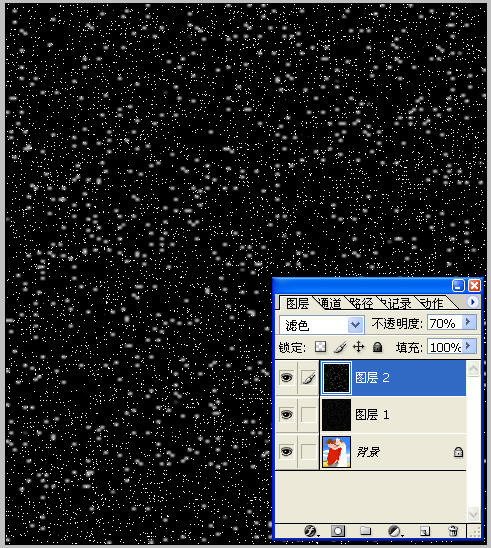 6、重复4,5两步
6、重复4,5两步
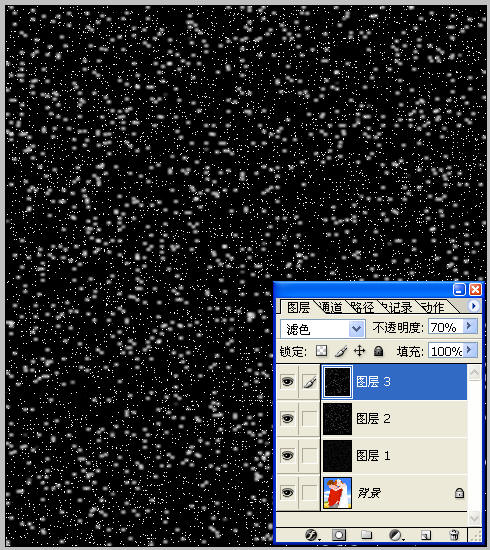
7、关掉图层1的显示标志
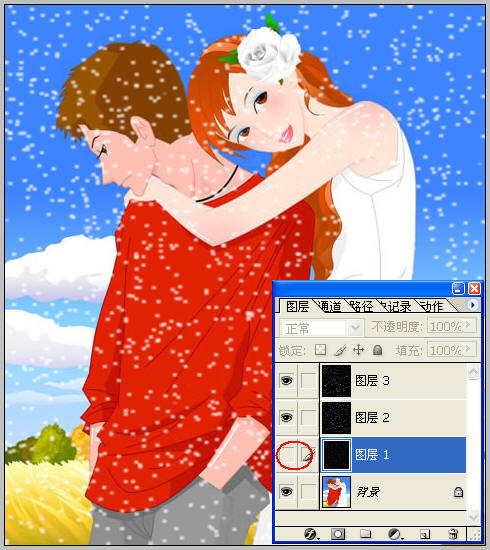 8、拼合图层,去掉隐藏的层的效果1如下:
8、拼合图层,去掉隐藏的层的效果1如下:

9、也可以把图层1的模式更改:
 10、拼合图层,效果2如下:
10、拼合图层,效果2如下:
 11、还可以对图层1进行动感模糊:
11、还可以对图层1进行动感模糊:
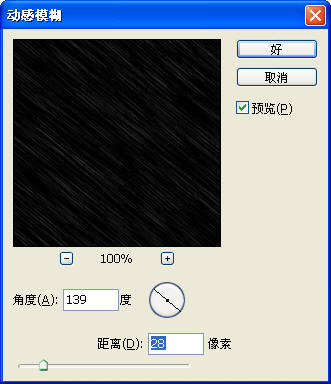
12、更改模式和透明度:
 13、拼合图层后的效果3:
13、拼合图层后的效果3:

我们用Photoshop滤镜为这幅美丽的画面增添浪漫的雪花……
原图:
 1、在phtoshop中打开原图,新建立一图层,填充为黑色。
1、在phtoshop中打开原图,新建立一图层,填充为黑色。 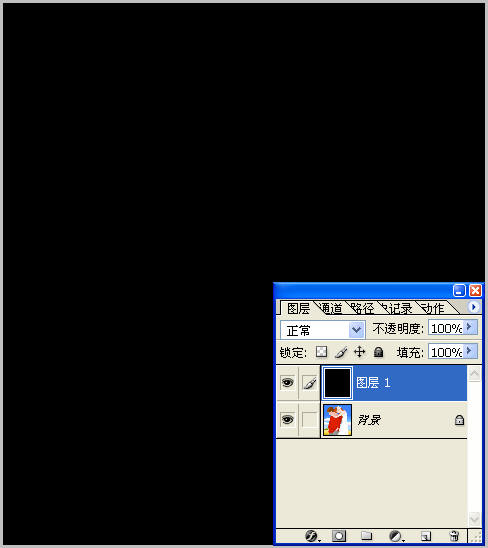 2、“滤镜”-“杂色”-“添加杂色”
2、“滤镜”-“杂色”-“添加杂色” 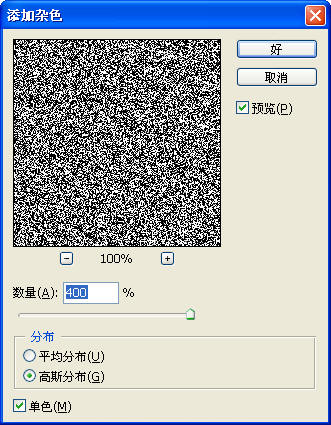
3、“滤镜”-“其他”-“自定”
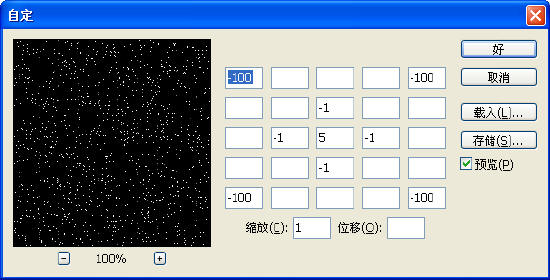 4、用矩形工具选择一个区域,按Ctrl C复制,按Ctrl V粘贴
4、用矩形工具选择一个区域,按Ctrl C复制,按Ctrl V粘贴 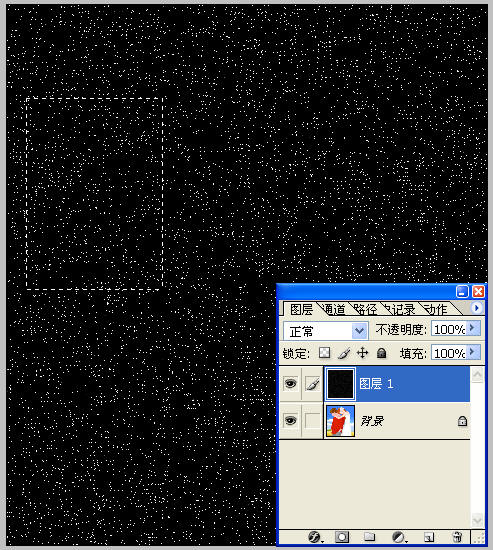
5、“编辑”-“自由变换”,调整到图象大小一样,设置模式和透明度
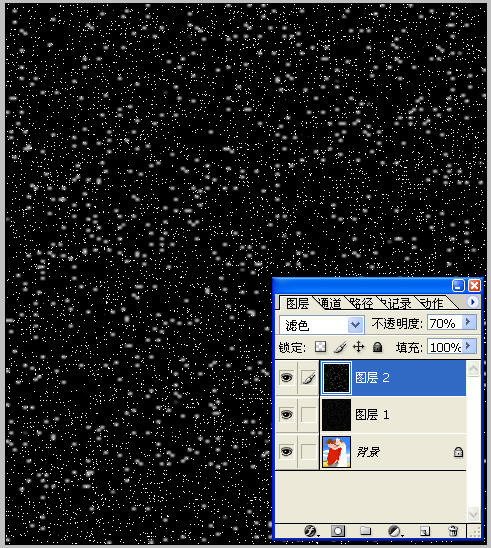 6、重复4,5两步
6、重复4,5两步 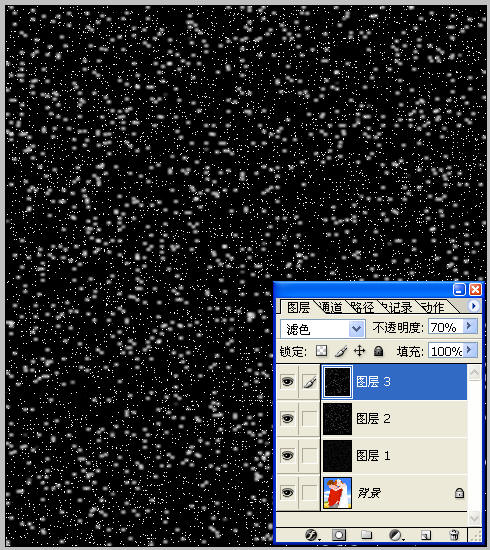
7、关掉图层1的显示标志
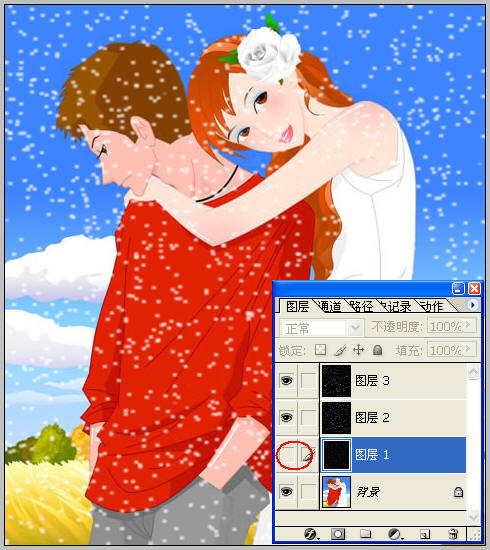 8、拼合图层,去掉隐藏的层的效果1如下:
8、拼合图层,去掉隐藏的层的效果1如下: 
9、也可以把图层1的模式更改:
 10、拼合图层,效果2如下:
10、拼合图层,效果2如下:  11、还可以对图层1进行动感模糊:
11、还可以对图层1进行动感模糊: 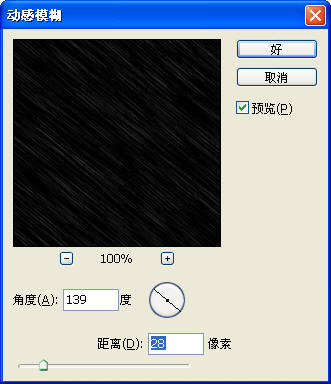
12、更改模式和透明度:
 13、拼合图层后的效果3:
13、拼合图层后的效果3: 
搜索更多相关主题的帖子:Photoshop 雪花 滤镜 画面
简单的,我们教你,深奥的,你来分享






