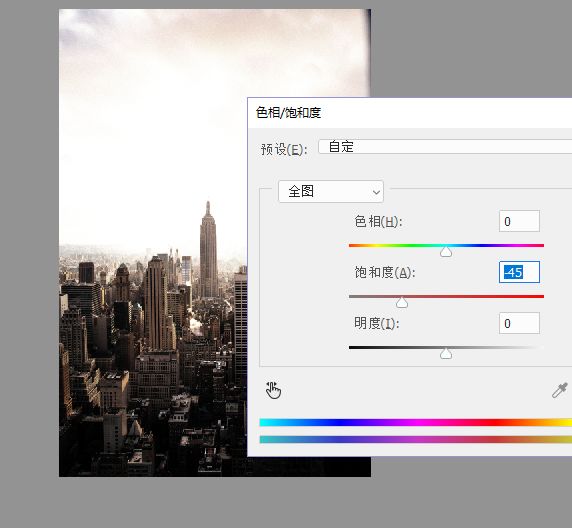
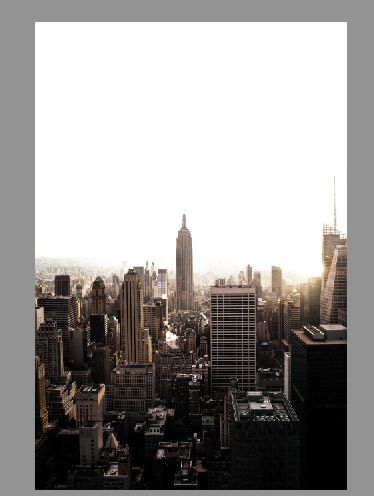
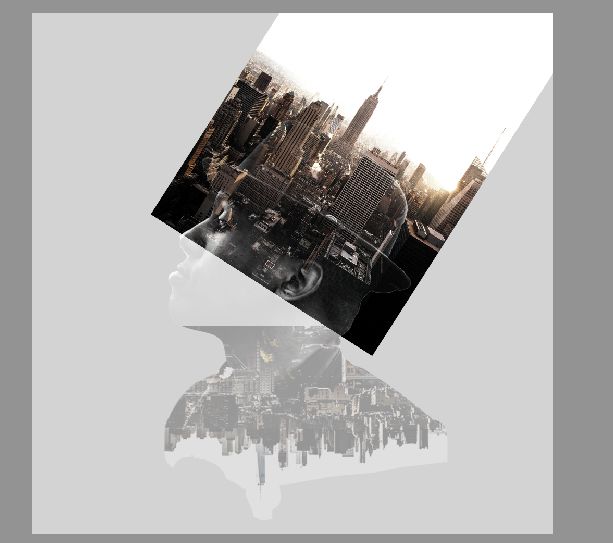
9、【Ctrl+单击缩略图】点击人物图层,给高楼新建蒙版
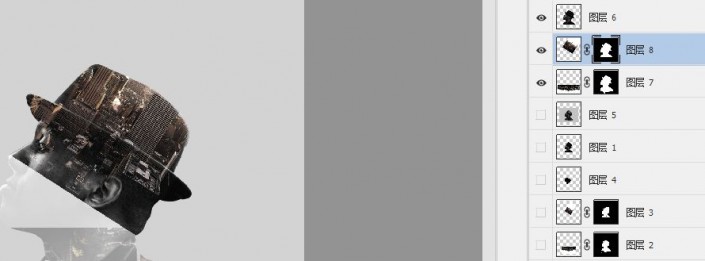
10、点击高楼图层的蒙版,用画笔工具,前背色改成白色,硬度改为最高,在下面涂抹。
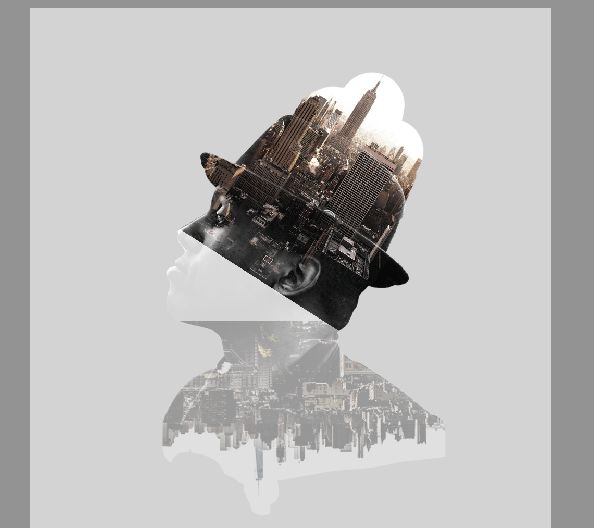
11、将这两个高楼建筑图层的混合模式改为【正片叠底】
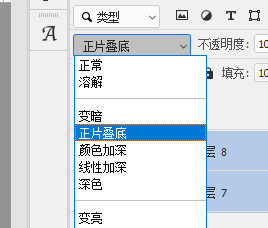
12、选择第二个图层,也就是在两个高楼图层上面新建【图层】,恢复默认前背景色,【Ctrl+单击缩略图】调出人物选区,用画笔擦掉不需要的部分。

13、【Ctrl+Shirl+Alt+E】盖印图层,新建【亮度/对比度】,增加对比。

完成:

人与高楼的创意合成就完成啦,过程简单,操作方便,一看就会,同学们要多多尝试,大家可以举一反三,制作更多的创意合成。







