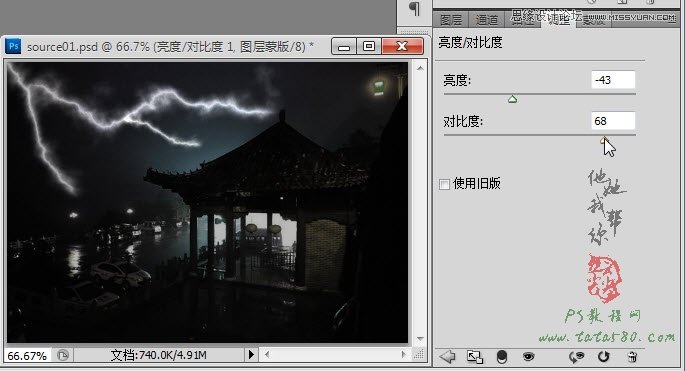19、另外还可以将图层1复制生成一个“图层1 副本”,并按Ctrl+T键进行自由变换,适当调整位置及大小,效果如下图所示:

20、最后进行颜色的调整处理,当然这一步骤并不是必要的,只是附带讲解一下,单击图层面板下方的“创建新的填充和调整图层”按钮,选择“色相/饱和度”,如果你不想调节闪电的色相饱和度,那么就要注意当前所选择的图层。

21、只想对背景调整的话,就单击选中背景图层后再选择“色相/饱和度”,这样就只对背景以下的图层起作用,如下图所示:
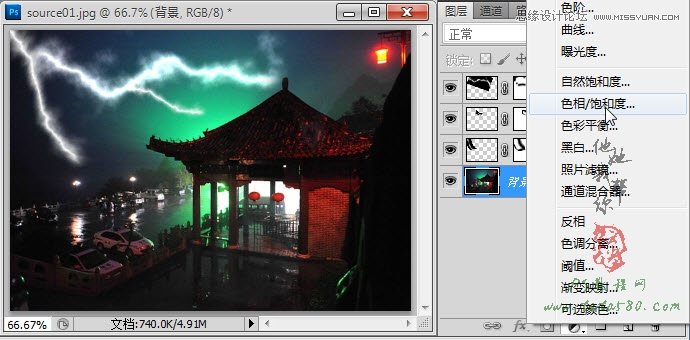
22、适当调整色相、饱和度及明度,如果你想表现黑夜中的闪电雨夜效果,可以适当降低饱和度,这样会更加逼真一些,具体要根据图像及个人喜好来定,本例效果如下图所示:
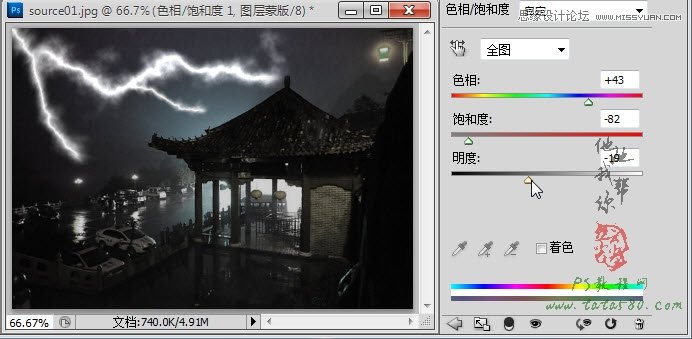
23、如果觉得闪电的太粗,则可以通过调节降低填充的百分比来完成,效果如下图所示:

24、对各个闪电图层都可以进行填充百分比的调整,得到自己想要的粗细闪电,如下图所示:
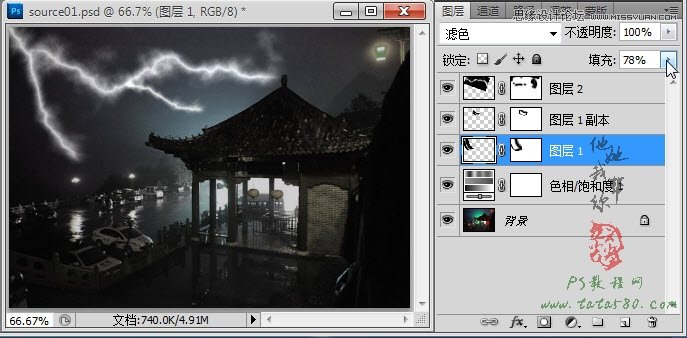
25、最后还可以对整幅画面调整一下亮度/对比度,单击选择顶端的图层2,选择“亮度/对比度”调整图层选项,如下图所示:
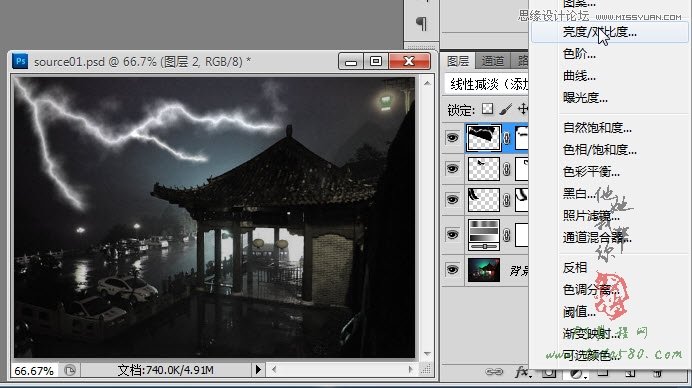
26、适当的降低亮度以及升高对比度都可以让黑夜的特征更加的明显,具体可依需要设置,本例最终效果如下图所示: