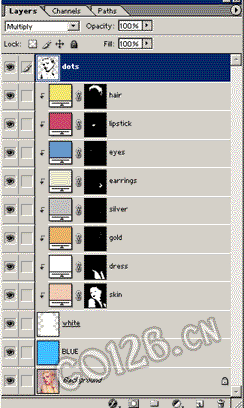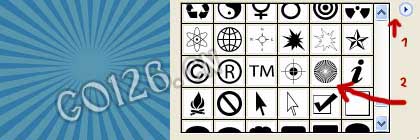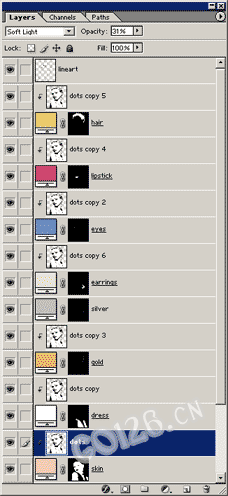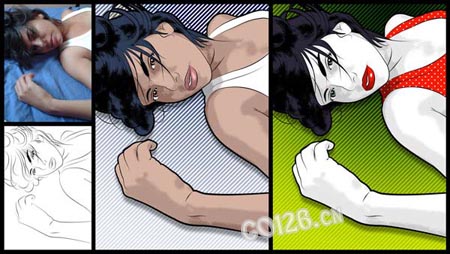发表于 2007-9-24 08:05 PS艺术插画照片技法作者:Pop Art 来源:melissaclifton PS教程论坛:http://bbs.16xx8.com
制作,但我认为那些效果都不是太完美或是我个人比较追求于完美吧。这里我将教你一种另类的处理手法
因为它看上去真的要比前种技法好很多。(建议初学着从头到尾把这个教程仔细看)
STEP 1.将图像调节成“半色调”
a) 修改背景色
在PHOTOSHOP打开我们需要处理的照片,按CTRL j将背景层复制以一层并改名为DOTS。现在在这2层间
建立一新图层并取名为BLUE,用油漆桶工具填充天蓝色。
按Ctrl Shft U将DOT层去色。
(滤镜-模糊-高斯模糊,数值大约为2-3)
现在右击复制该层,在弹出的对话框里的“目的”对话框中选择新建。现在你将会有2个这样的文档。
再改变图象模式为位图(图象-模式-位图),这时又会弹出一个对话框我们再进行以下的设置,在方法中
我们设置为半调网屏,半调网屏设置如下设置完后点好确定。
选择复制图层命令,在目的对话框中选择原始图层的名字,如下所示:
再按CTRL G将上面2个图层进行编组后再将这2个图层按CTRL E合并如下所示:
STEP 2. 添加颜色
a) 建立一个填充层
首先复制DOTS层。重命名为white,将它放置在DOTS和BLUE层之间,用亮度/对比度命令将其调整成纯白色
结果如下所示:
先去把蒙板弄明白再来做就清楚了。
用画笔工具颜色选用白色在图层蒙板中涂出人物的唇彩,如下所示:
T21.
b) 建立更多的纯色调整层
现在在用以上方法建立出更多的纯色调整图层,让人物的细节逐渐显露出来如下所示:
结果如下所示:
C)加入更多的细节,先看下这一步完成后的结果:
柔光,并将不透明度降低到20-30%,如下所示:

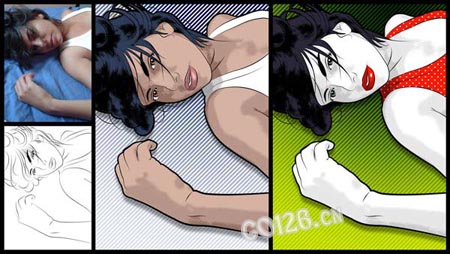
制作,但我认为那些效果都不是太完美或是我个人比较追求于完美吧。这里我将教你一种另类的处理手法
因为它看上去真的要比前种技法好很多。(建议初学着从头到尾把这个教程仔细看)
STEP 1.将图像调节成“半色调”
a) 修改背景色
在PHOTOSHOP打开我们需要处理的照片,按CTRL j将背景层复制以一层并改名为DOTS。现在在这2层间
建立一新图层并取名为BLUE,用油漆桶工具填充天蓝色。

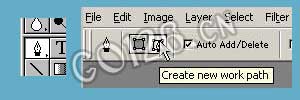

按Ctrl Shft U将DOT层去色。

下面用图像-调整-阀值命令对图像进行高对比反差处理,请参考下图进行设置:
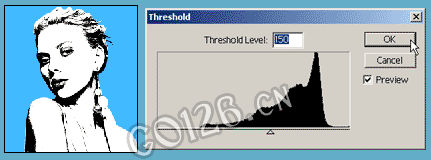
(滤镜-模糊-高斯模糊,数值大约为2-3)
现在右击复制该层,在弹出的对话框里的“目的”对话框中选择新建。现在你将会有2个这样的文档。
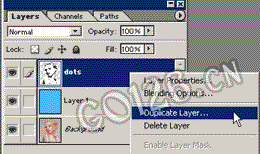
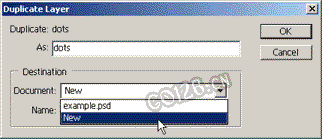
再改变图象模式为位图(图象-模式-位图),这时又会弹出一个对话框我们再进行以下的设置,在方法中
我们设置为半调网屏,半调网屏设置如下设置完后点好确定。
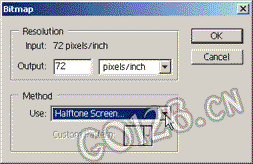
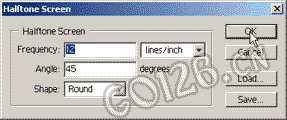

下面我们进入C步骤点状化图象:
选择复制图层命令,在目的对话框中选择原始图层的名字,如下所示:
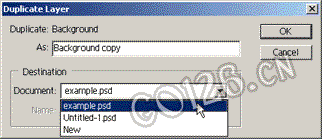
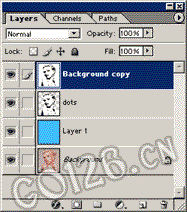
再按CTRL G将上面2个图层进行编组后再将这2个图层按CTRL E合并如下所示:
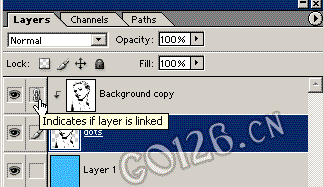

STEP 2. 添加颜色
a) 建立一个填充层
首先复制DOTS层。重命名为white,将它放置在DOTS和BLUE层之间,用亮度/对比度命令将其调整成纯白色
结果如下所示:
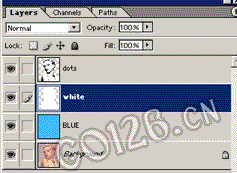
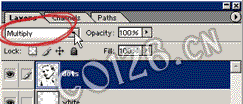
点击下方的“纯色”调整图层,将颜色设置为#a41a1a,将调整图层重命为“ips”,结果如下所示:
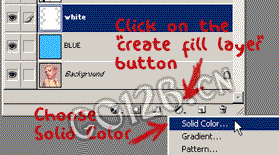
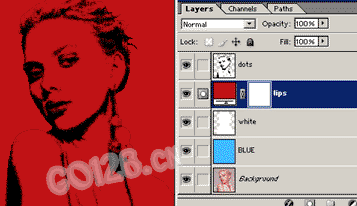
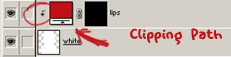
先去把蒙板弄明白再来做就清楚了。
用画笔工具颜色选用白色在图层蒙板中涂出人物的唇彩,如下所示:
T21.
b) 建立更多的纯色调整层
现在在用以上方法建立出更多的纯色调整图层,让人物的细节逐渐显露出来如下所示:

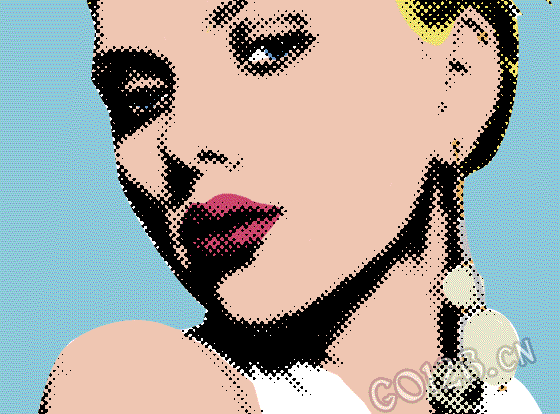
结果如下所示:
C)加入更多的细节,先看下这一步完成后的结果:

我们知道矢量插画很讲究一些细节部位的描边,所以我们还要为任务的嘴,眼,鼻子等部位进行描边处理
柔光,并将不透明度降低到20-30%,如下所示: