本篇教程为英翻教程,软件操作不娴熟的小伙伴儿,谨慎尝试,翻译不足之处或者有错别字,自己揣摩一下,有做过类似教程的同学们,温故而知新哦。我们在学习PS的时候要做到心中有数,就是知道自己在学习什么,操作的时候某些工具的运用,要记住,在操作的时候就知道是如何用的,一起来练习一下吧。
效果图:
 新手学PS请到:
新手学PS请到:
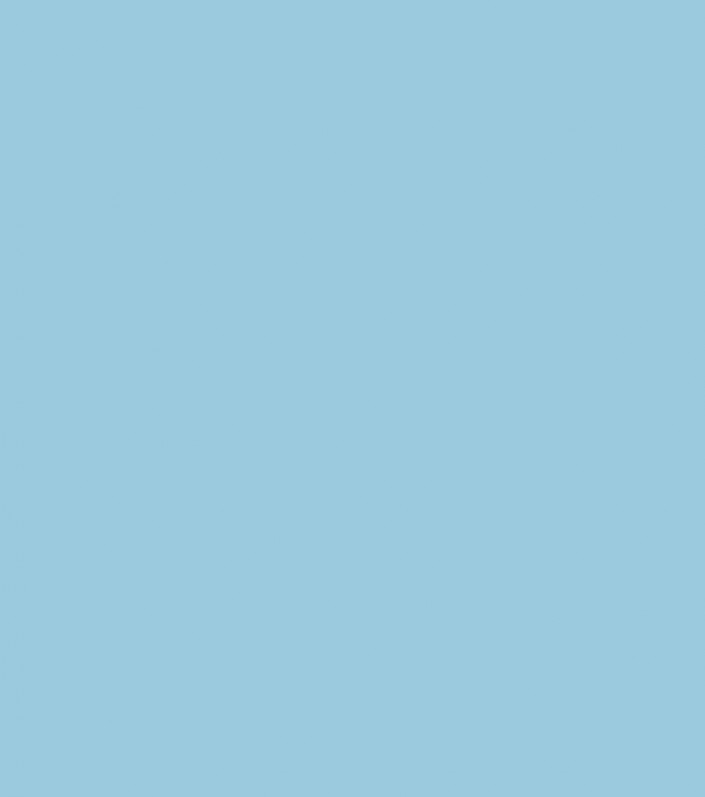




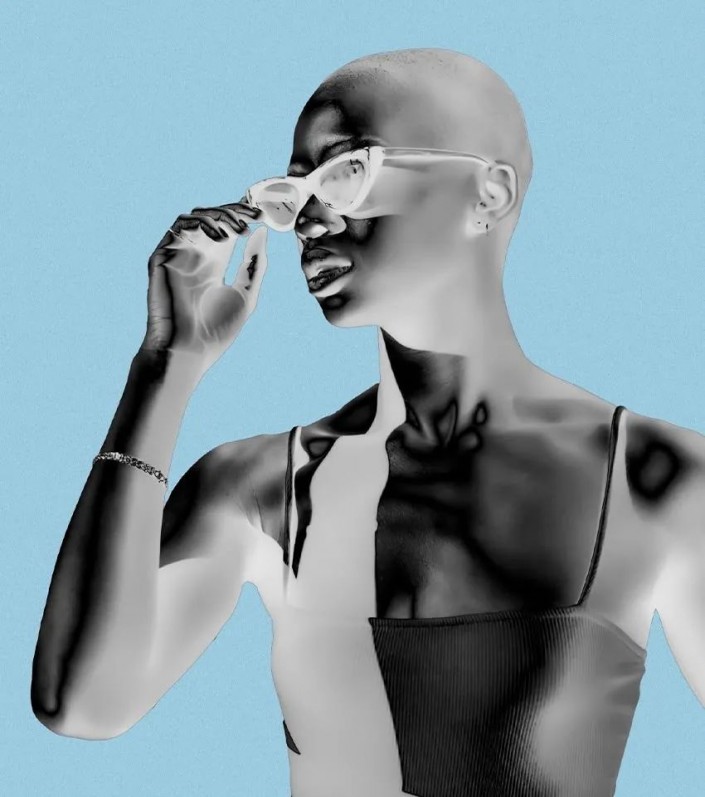
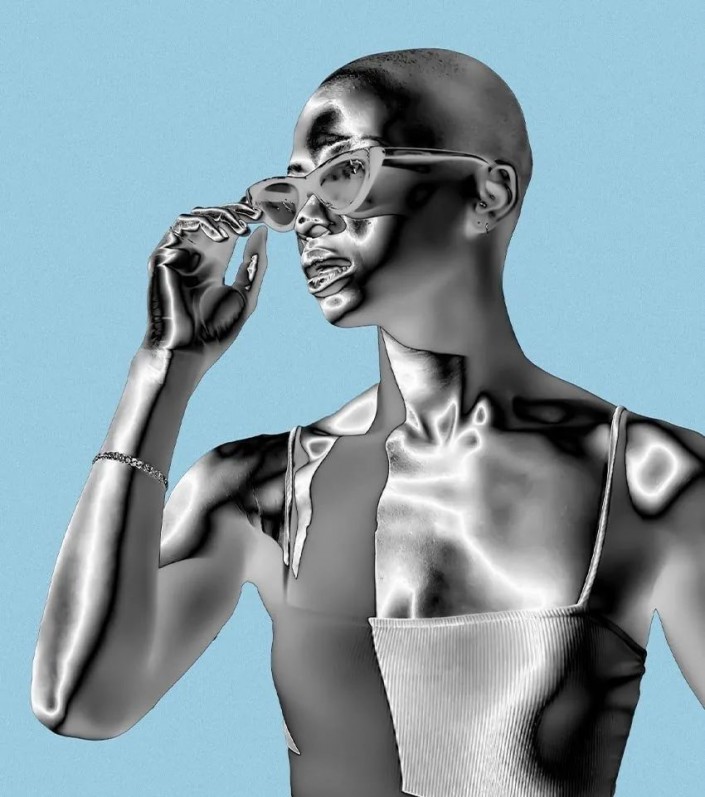

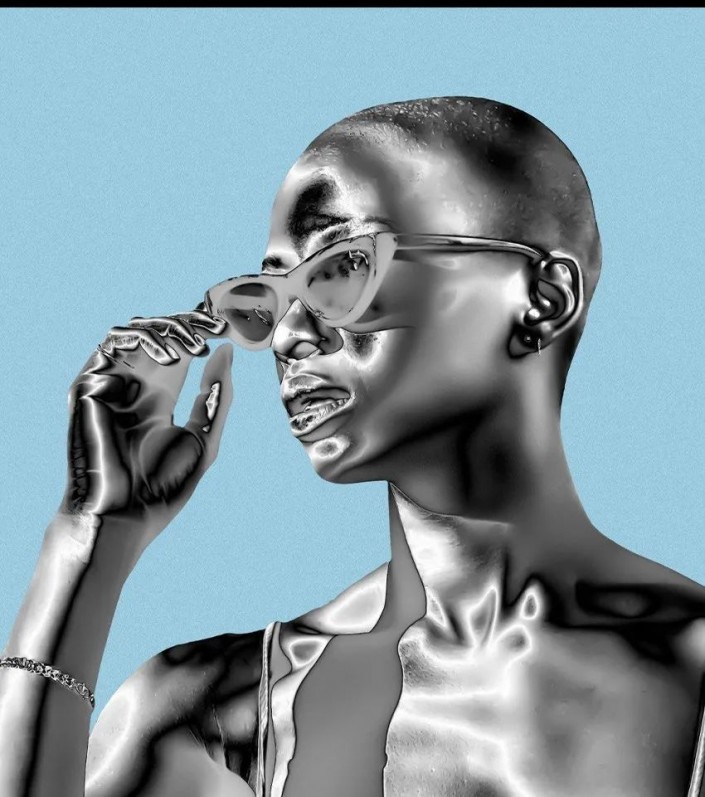
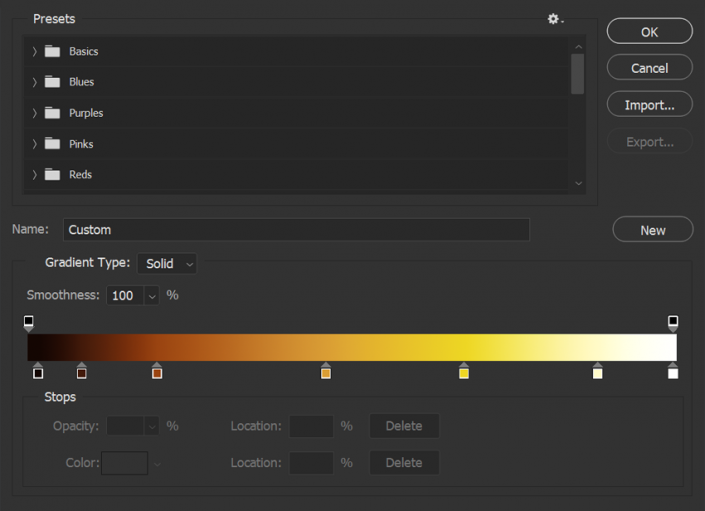














 新手学PS请到:
新手学PS请到:
比较酷的金色金属人像,同学在制作的时候可以借鉴一下教程,相信通过练习也可以很快学会,虽然是英文教程,但是整体翻译还是比较详细,来练习一下吧。







