7、接下来处理中间调部分,将“图层1 副本”的眼睛点上,同时单击选中该图层,如下图所示:

8、单击选择菜单“滤镜->画笔描边->强化的边缘”,如下图所示:
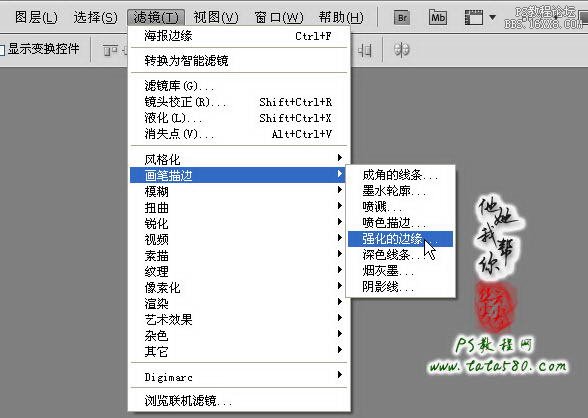
9、在弹出的设置对话框中,设置边缘宽度为2,边缘亮度为38,平滑度为2,一样的具体参数可以波动,如下图所示:
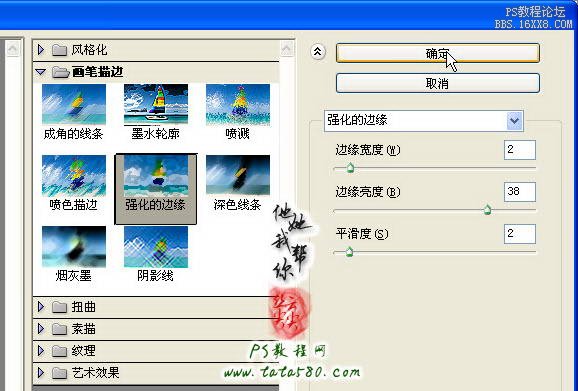
10、确定应用“强化的边缘”效果,可以看到“图层1 副本”整体上被覆盖了一层较亮的金色泽,有一点漫画的风格,如下图所示:

11、因为我们是想把这层当作中间调来处理,所以要适当的降低“图层1 副本”的不透明度,本例降到60%,如下图所示:

12、接下来我们就来处理高光部分,将最后一个图层“图层1 副本2”的眼睛点上,如下图所示:

13、单击选择菜单“滤镜->风格化->照亮边缘”,如下图所示:
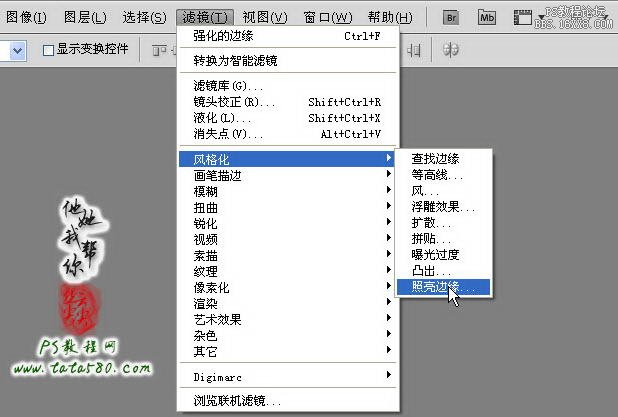
14、在弹出的设置对话框中,设置边缘宽度为2,边缘亮度为12,平滑度为6,具体参数可以波动调整,如下图所示:
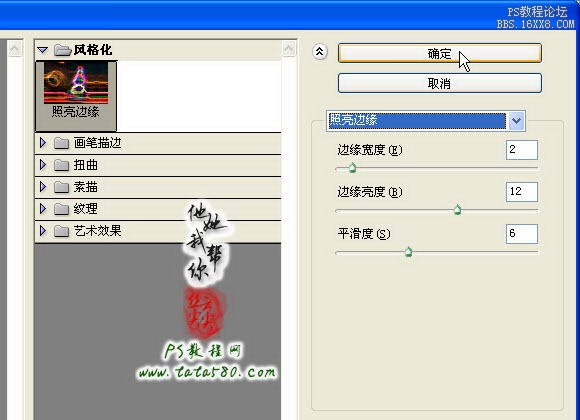
15、应用“照亮边缘”效果后,可以看到画面中有很多高亮的边缘被突出显示了,如下图所示:








