Photoshop打造奥运北京的梦幻夜空效果制作工具:Photoshop CS
制作过程:
1、打开一幅图片,效果如图所示。


 1.jpg (87.61 KB)
1.jpg (87.61 KB)
Photoshop打造奥运北京的梦幻夜空效果
2007-8-7 23:32
2、选择工具箱中的“矩形选框工具”,在图像窗口中创建如图所示的选区,按Ctrl J键将选区的图像复制到新图层中。


 2.jpg (63.76 KB)
2.jpg (63.76 KB)
Photoshop打造奥运北京的梦幻夜空效果
2007-8-7 23:32
3、新建一个宽度为4.5,高度为6,分辨率为350的文件。然后使用移动工具将步骤2创建的图层1拖拽到这个新创建的文件中,效果如图所示。

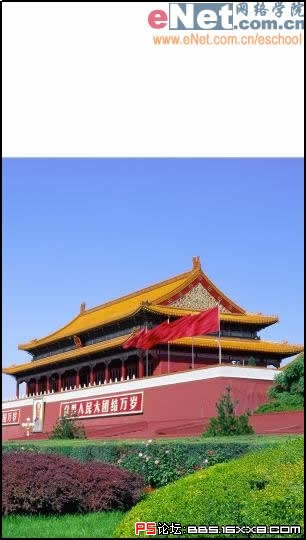
 3.jpg (82 KB)
3.jpg (82 KB)
Photoshop打造奥运北京的梦幻夜空效果
2007-8-7 23:32
4、按Ctrl键对图层1进行调整。选择工具箱中的“魔棒工具”,设置容差为50,然后在图像中蓝色的天空处单击鼠标创建选区,效果如图所示。


 4.jpg (84.08 KB)
4.jpg (84.08 KB)
Photoshop打造奥运北京的梦幻夜空效果
2007-8-7 23:32
5、将图像放大,处理图像中的细节部分是否选取完整。完成后执行菜单栏中的“选择”“羽化”命令,打开羽化对话框,设置羽化半径为1,完成后单击确定,然后按Delete键删除选区内的图像,效果如图所示。

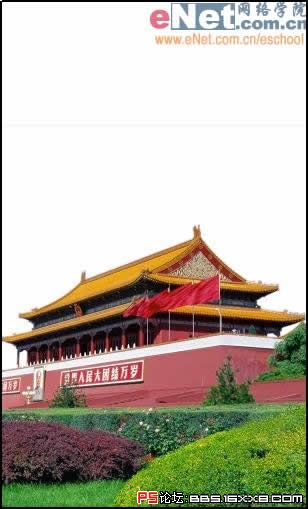
 5.jpg (79.1 KB)
5.jpg (79.1 KB)
Photoshop打造奥运北京的梦幻夜空效果
2007-8-7 23:32
6、选择工具箱中的“橡皮擦工具”,将图像中残存的线条擦除。新建一个图层2,设置前景色为e20919,背景色e8731b,选择工具箱中的“渐变工具”,对新图层从左上角到右下角进行线性渐变填充,将图层2拖拽到图层1下面,效果如图所示。

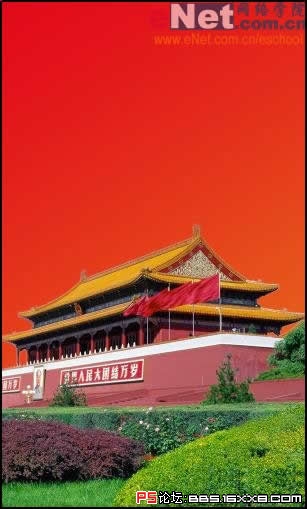
 6.jpg (77.77 KB)
6.jpg (77.77 KB)
Photoshop打造奥运北京的梦幻夜空效果
2007-8-7 23:32
7、设置前景色为cccccc,背景色为白色,对图层1执行菜单栏中的“滤镜”“素描”“影印”命令,打开影印对话框,设置参数如图所示,完成后效果如图所示。

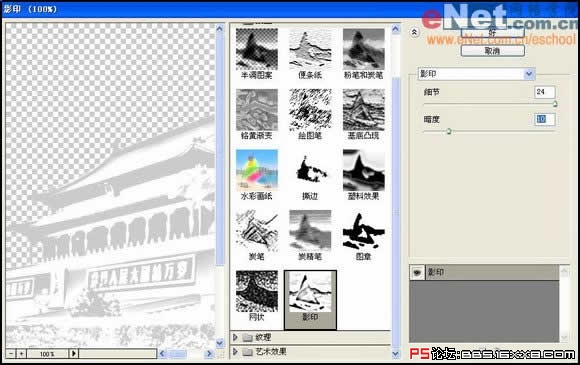
 7.jpg (102.89 KB)
7.jpg (102.89 KB)
Photoshop打造奥运北京的梦幻夜空效果
2007-8-7 23:32
8、修改图层1的图层混合模式为“正片叠底”。复制图层1为图层1副本,然后修改图层1副本的混合模式为“叠加”,修改不透明度为35%,效果如图所示。

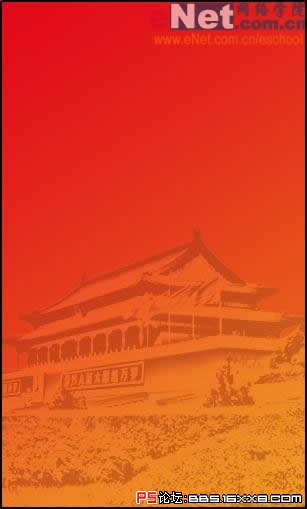
 8.jpg (48.34 KB)
8.jpg (48.34 KB)
Photoshop打造奥运北京的梦幻夜空效果
2007-8-7 23:32
9、新建图层3,并填充颜色290605,单击图层面板底部的“添加图层蒙版”按钮,为图层3添加图层蒙版。然后载入图层1的选区,对蒙版填充黑色,图像效果如图所示。

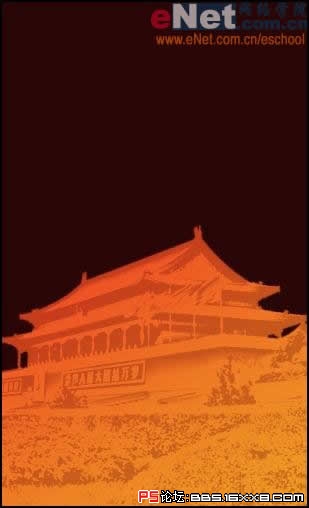
 9.jpg (49.85 KB)
9.jpg (49.85 KB)
Photoshop打造奥运北京的梦幻夜空效果
2007-8-7 23:32
10、新建图层4,设置前景色为白色,单击工具箱中的“画笔工具”,在属性栏中选择26号画笔,在图像窗口的天空部分单击,可通过按[和]键来放大和缩小画笔直径,效果如图所示。

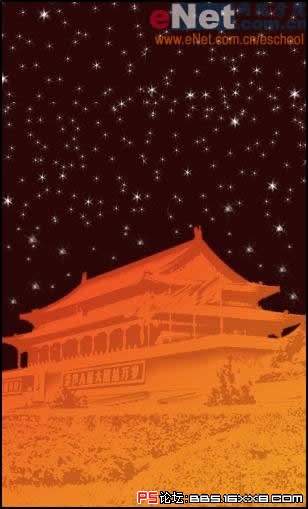
 10.jpg (72.8 KB)
10.jpg (72.8 KB)
Photoshop打造奥运北京的梦幻夜空效果
2007-8-7 23:32
11、选择图层1副本,按Ctrl L键打开色阶对话框,设置参数如图所示。


 11.jpg (56.11 KB)
11.jpg (56.11 KB)
Photoshop打造奥运北京的梦幻夜空效果
2007-8-7 23:32
12、新建图层5,设置前景色为绿色,然后单击工具箱中的画笔工具,选择112画笔,设置大小,绘制图案,完成后修改图层混合模式为“色相”,设置“不透明度”为35%,效果如图所示。

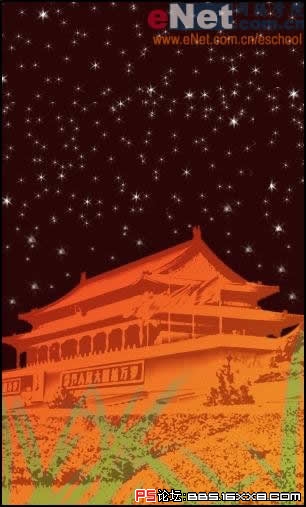
 12.jpg (82.38 KB)
12.jpg (82.38 KB)
Photoshop打造奥运北京的梦幻夜空效果
2007-8-7 23:32
13、画面看上去有点单调,用同样的方法制作华表添加在图像中,效果如图所示。

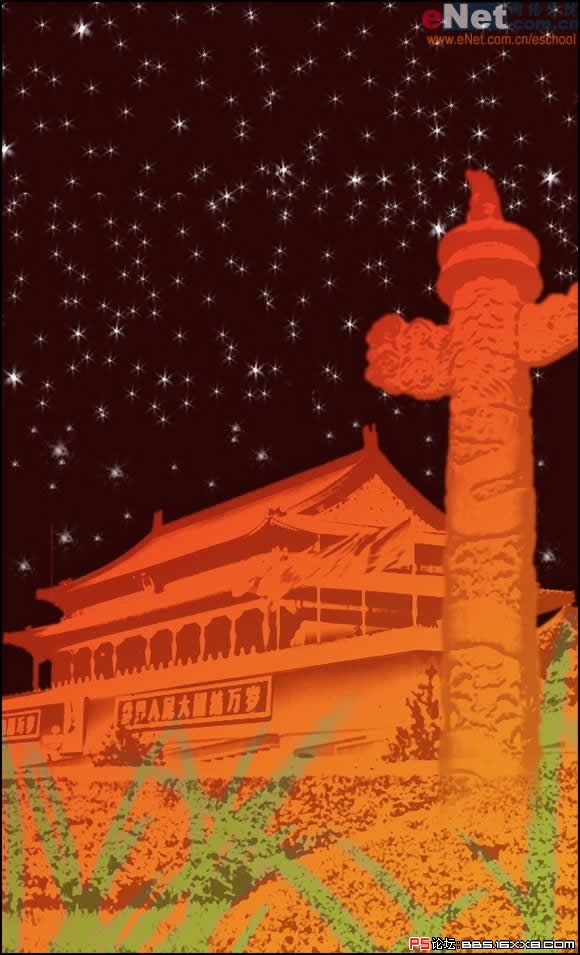
 13.jpg (216.68 KB)
13.jpg (216.68 KB)
Photoshop打造奥运北京的梦幻夜空效果
2007-8-7 23:32
14、选择工具箱中的“文字工具”在图像上添加文字,最终效果如图所示。

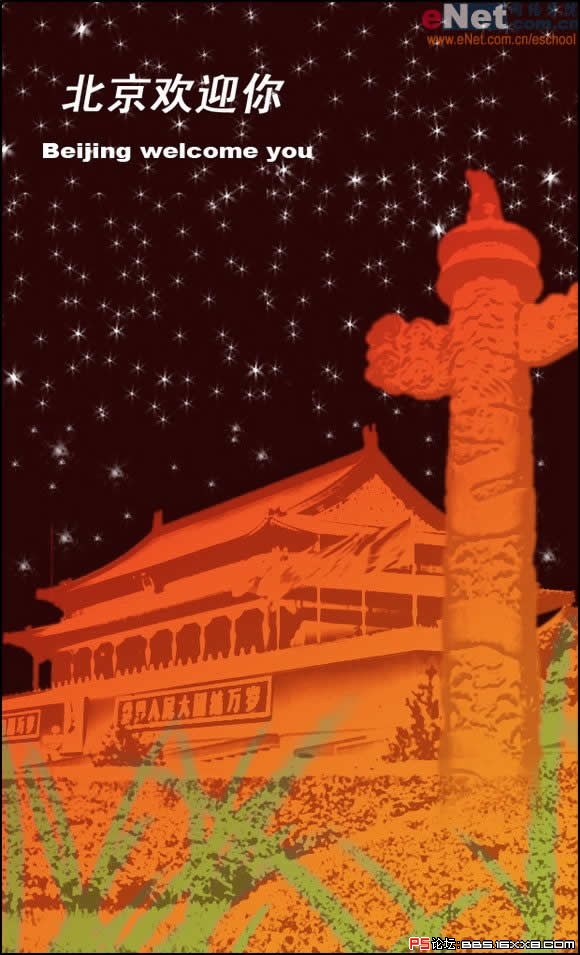
 14.jpg (230.52 KB)
14.jpg (230.52 KB)
Photoshop打造奥运北京的梦幻夜空效果
2007-8-7 23:32简单的,我们教你,深奥的,你来分享
制作过程:
1、打开一幅图片,效果如图所示。


 1.jpg (87.61 KB)
1.jpg (87.61 KB)Photoshop打造奥运北京的梦幻夜空效果
2007-8-7 23:32
2、选择工具箱中的“矩形选框工具”,在图像窗口中创建如图所示的选区,按Ctrl J键将选区的图像复制到新图层中。


 2.jpg (63.76 KB)
2.jpg (63.76 KB)Photoshop打造奥运北京的梦幻夜空效果
2007-8-7 23:32
3、新建一个宽度为4.5,高度为6,分辨率为350的文件。然后使用移动工具将步骤2创建的图层1拖拽到这个新创建的文件中,效果如图所示。

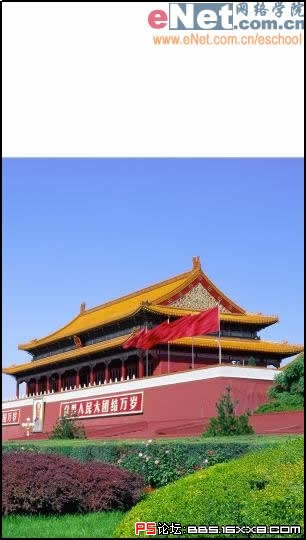
 3.jpg (82 KB)
3.jpg (82 KB)Photoshop打造奥运北京的梦幻夜空效果
2007-8-7 23:32
4、按Ctrl键对图层1进行调整。选择工具箱中的“魔棒工具”,设置容差为50,然后在图像中蓝色的天空处单击鼠标创建选区,效果如图所示。


 4.jpg (84.08 KB)
4.jpg (84.08 KB)Photoshop打造奥运北京的梦幻夜空效果
2007-8-7 23:32
5、将图像放大,处理图像中的细节部分是否选取完整。完成后执行菜单栏中的“选择”“羽化”命令,打开羽化对话框,设置羽化半径为1,完成后单击确定,然后按Delete键删除选区内的图像,效果如图所示。

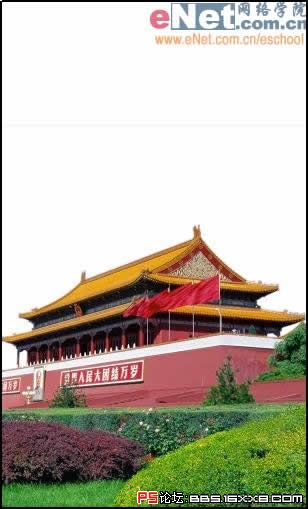
 5.jpg (79.1 KB)
5.jpg (79.1 KB)Photoshop打造奥运北京的梦幻夜空效果
2007-8-7 23:32
6、选择工具箱中的“橡皮擦工具”,将图像中残存的线条擦除。新建一个图层2,设置前景色为e20919,背景色e8731b,选择工具箱中的“渐变工具”,对新图层从左上角到右下角进行线性渐变填充,将图层2拖拽到图层1下面,效果如图所示。

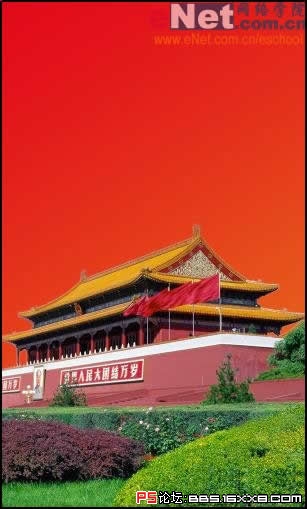
 6.jpg (77.77 KB)
6.jpg (77.77 KB)Photoshop打造奥运北京的梦幻夜空效果
2007-8-7 23:32
7、设置前景色为cccccc,背景色为白色,对图层1执行菜单栏中的“滤镜”“素描”“影印”命令,打开影印对话框,设置参数如图所示,完成后效果如图所示。

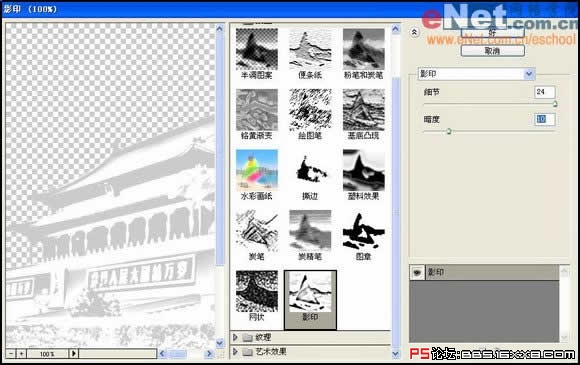
 7.jpg (102.89 KB)
7.jpg (102.89 KB)Photoshop打造奥运北京的梦幻夜空效果
2007-8-7 23:32
8、修改图层1的图层混合模式为“正片叠底”。复制图层1为图层1副本,然后修改图层1副本的混合模式为“叠加”,修改不透明度为35%,效果如图所示。

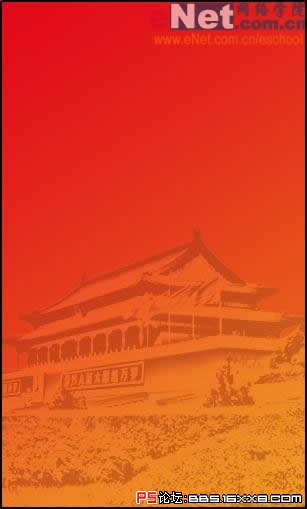
 8.jpg (48.34 KB)
8.jpg (48.34 KB)Photoshop打造奥运北京的梦幻夜空效果
2007-8-7 23:32
9、新建图层3,并填充颜色290605,单击图层面板底部的“添加图层蒙版”按钮,为图层3添加图层蒙版。然后载入图层1的选区,对蒙版填充黑色,图像效果如图所示。

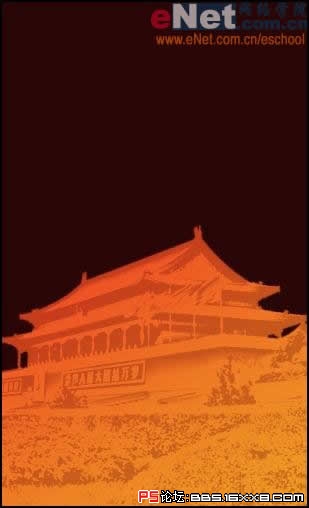
 9.jpg (49.85 KB)
9.jpg (49.85 KB)Photoshop打造奥运北京的梦幻夜空效果
2007-8-7 23:32
10、新建图层4,设置前景色为白色,单击工具箱中的“画笔工具”,在属性栏中选择26号画笔,在图像窗口的天空部分单击,可通过按[和]键来放大和缩小画笔直径,效果如图所示。

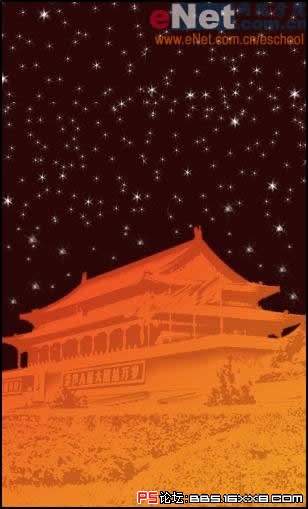
 10.jpg (72.8 KB)
10.jpg (72.8 KB)Photoshop打造奥运北京的梦幻夜空效果
2007-8-7 23:32
11、选择图层1副本,按Ctrl L键打开色阶对话框,设置参数如图所示。


 11.jpg (56.11 KB)
11.jpg (56.11 KB)Photoshop打造奥运北京的梦幻夜空效果
2007-8-7 23:32
12、新建图层5,设置前景色为绿色,然后单击工具箱中的画笔工具,选择112画笔,设置大小,绘制图案,完成后修改图层混合模式为“色相”,设置“不透明度”为35%,效果如图所示。

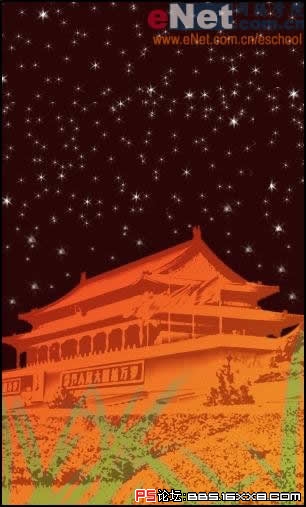
 12.jpg (82.38 KB)
12.jpg (82.38 KB)Photoshop打造奥运北京的梦幻夜空效果
2007-8-7 23:32
13、画面看上去有点单调,用同样的方法制作华表添加在图像中,效果如图所示。

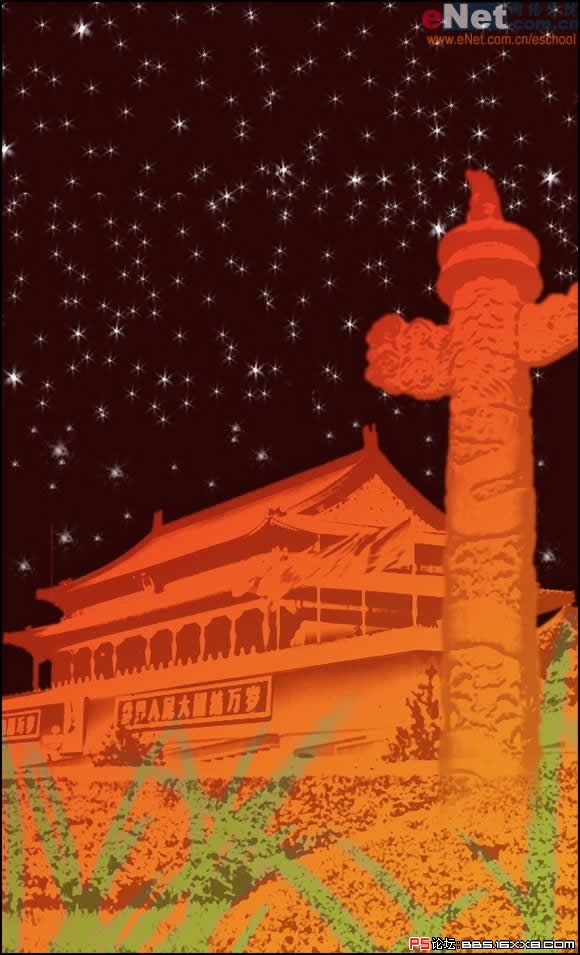
 13.jpg (216.68 KB)
13.jpg (216.68 KB)Photoshop打造奥运北京的梦幻夜空效果
2007-8-7 23:32
14、选择工具箱中的“文字工具”在图像上添加文字,最终效果如图所示。

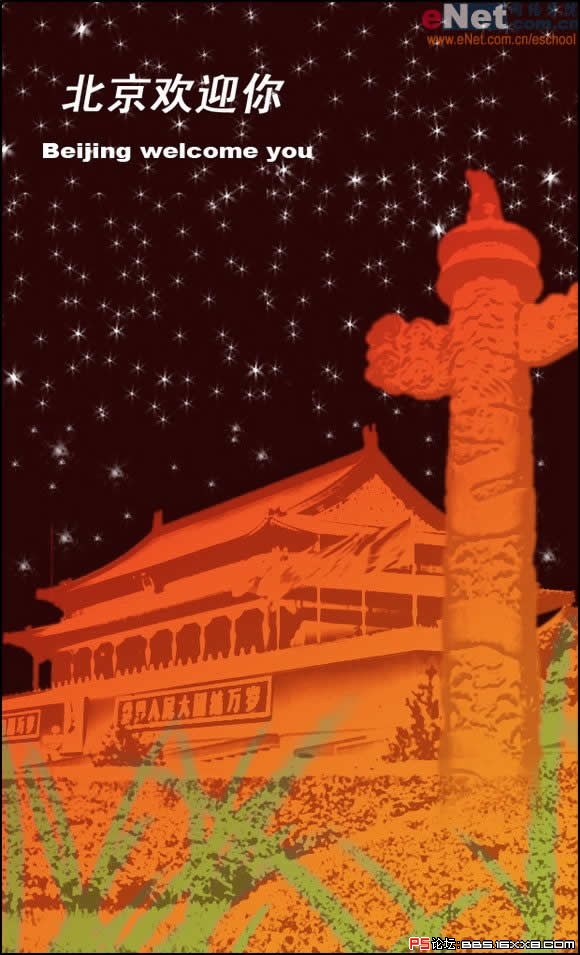
 14.jpg (230.52 KB)
14.jpg (230.52 KB)Photoshop打造奥运北京的梦幻夜空效果
2007-8-7 23:32简单的,我们教你,深奥的,你来分享







