有的人打开会出现如下情况,一片漆黑,原因使用了图形处理器。
修改步骤如下:编辑-首选项-性能。
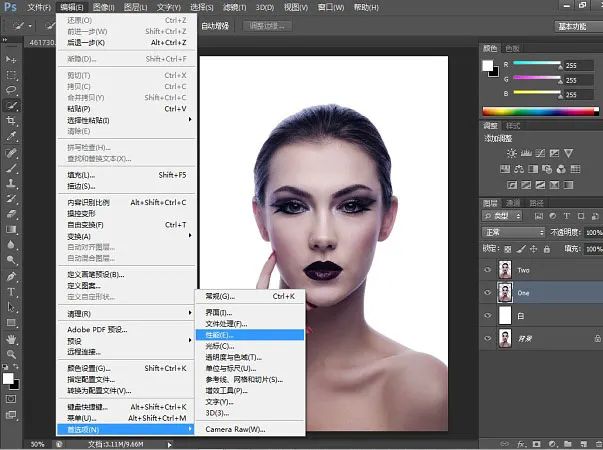
去掉图像处理器前面对勾,确定即可,再次打开滤镜液化就好。
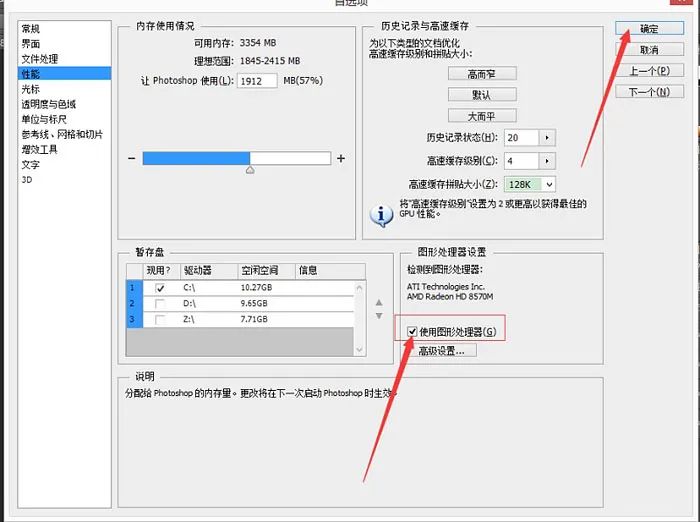
11、选择涂抹工具,右边参数设置如下。

12、涂出下面效果点击确定。
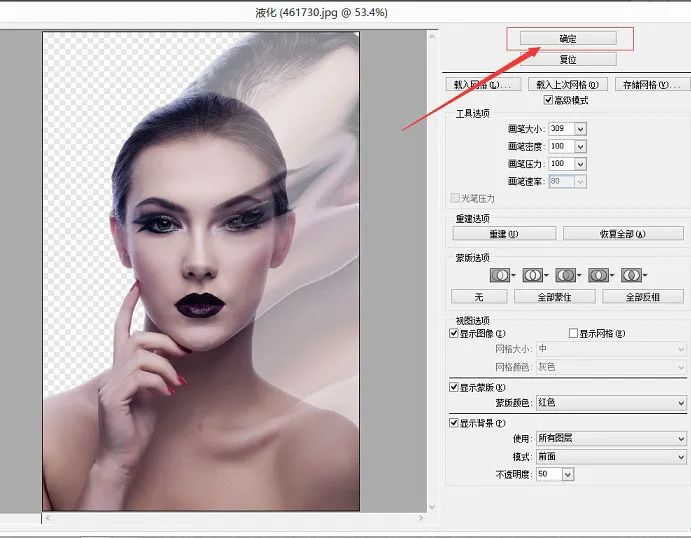
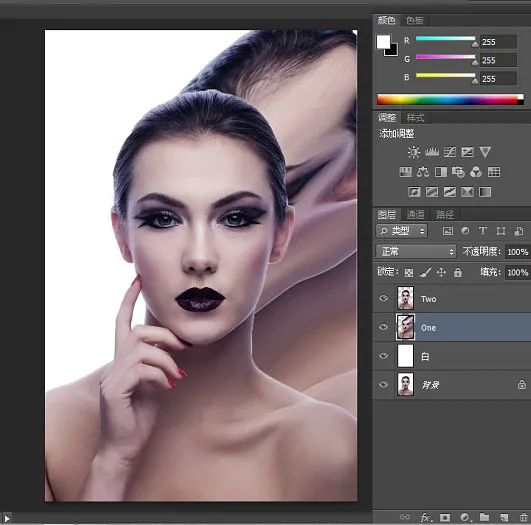
13、接下来给ONE图层添加蒙版。
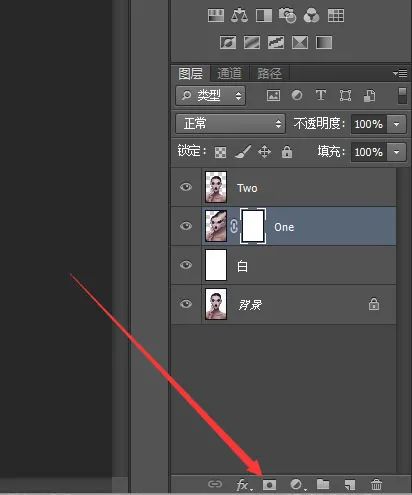
14、选中蒙版 CTRL+I 将蒙版反向纯黑,如下图。
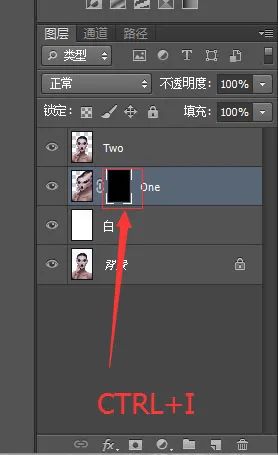
15、然后给TWO图层添加蒙版。
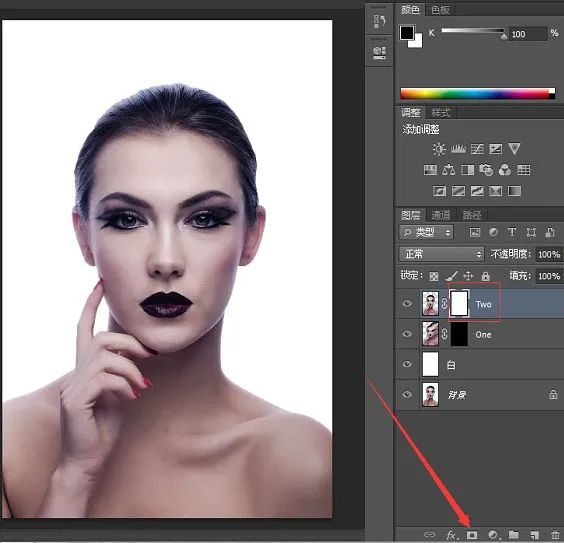
16、选择TWO蒙版,下载喷溅笔刷,利用蒙版原理 刷出如下效果。
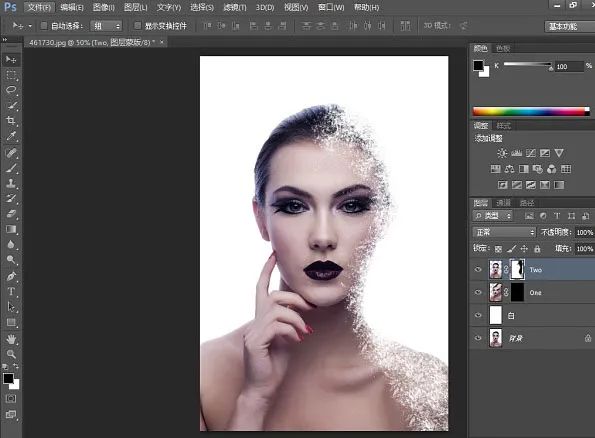
17、利用蒙版原理再把处理过的部分用蒙版补回来。
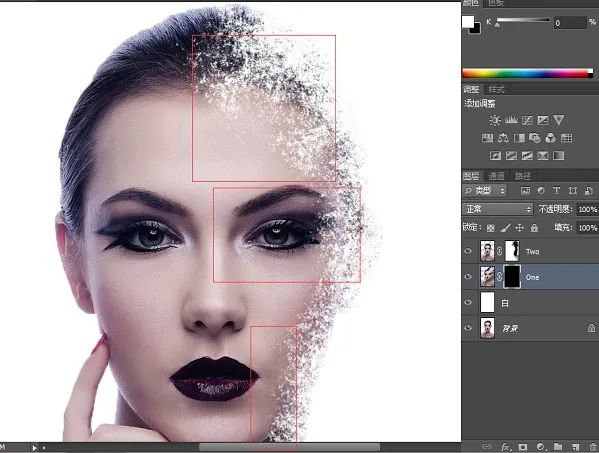
18、选择ONE图层,同样利用蒙版原理做出如下效果(慢工出细活 我试了好几次好几次)。
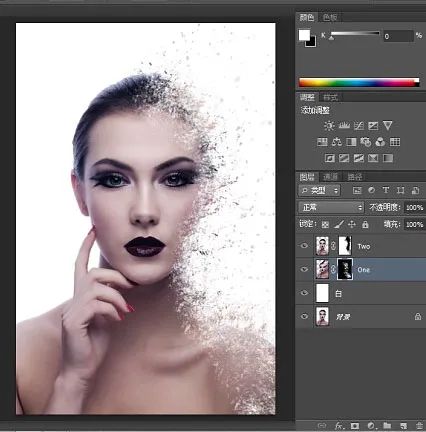
19、打开裂纹图片,放在人物脸部,并调整大小位置,如下图。

<点小图查看大图>
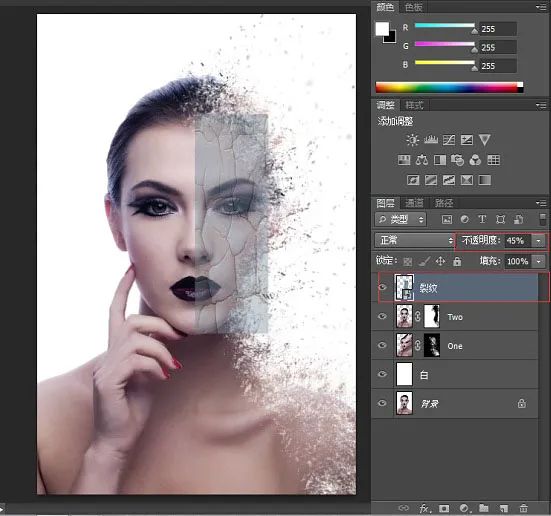
20、然后选中该图层 CTRL+T 右键,选择变形。








