第四步
新建空白图层--图层1(Ctrl+Shift+N)。(图08)
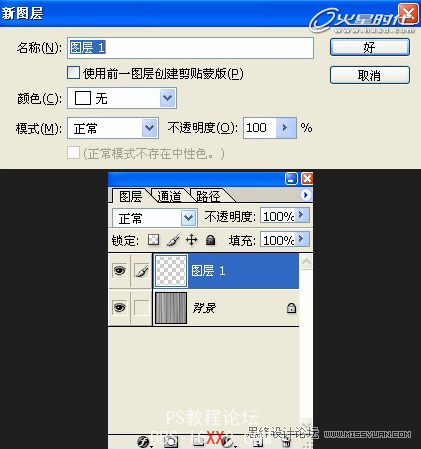
图08
第五步
在图层1上添加一个上白下黑的线性渐变,具体效果如下图。(图09)
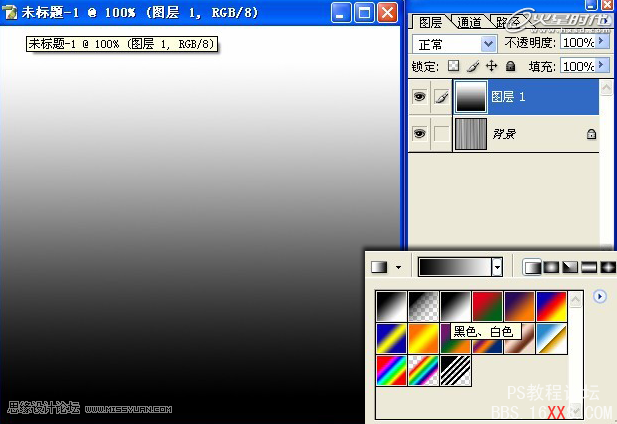
图09
第六步
更改图层1的图层混合模式为滤色模式。(图10)
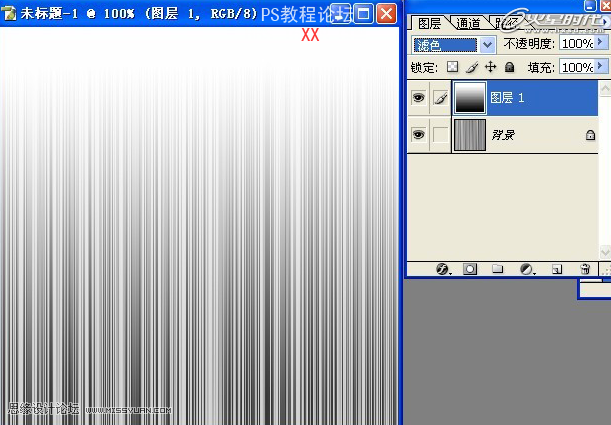
图10
第七步
将图层1向下合并(Ctrl+E)。(图11)
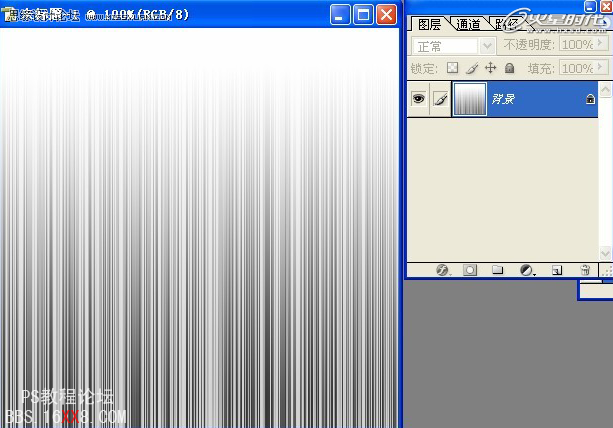
图11
第八步
使用滤镜->扭曲->极坐标,具体参数如下图。(图12)
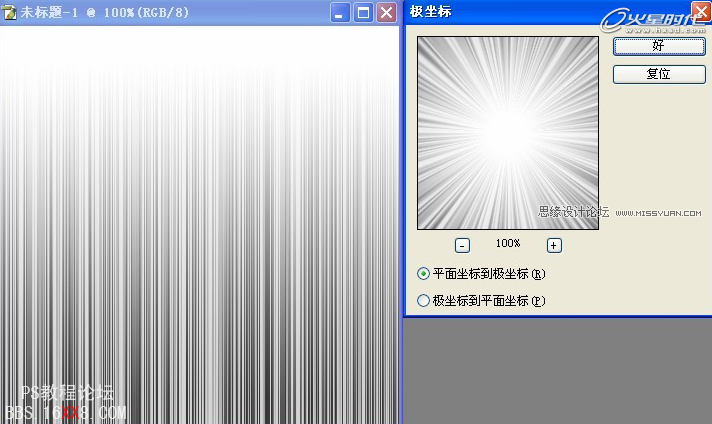
图12
第九步
现在阳光的效果已经展现出来了,为了让阳光四周的效果更柔和,我们先扩展画布,使用图像->画布大小,具体参数如下图所示。(图13)
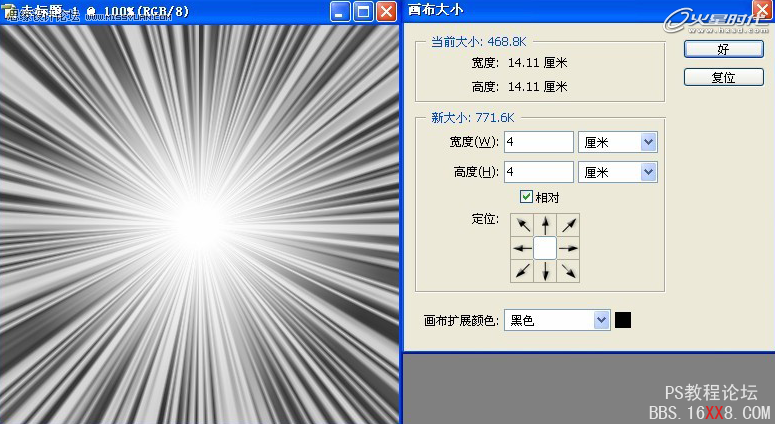
图13
第十步


