PS制作照片白昼变黑夜效果之前我们发布过《Photoshop数字绘景:风景照片变幽灵城堡》,很多朋友反映说是英文界面很难懂,这里就给大家提供一个中文版本吧!
一幅风景照片,拍摄的时候也许是万里无云的晴天,但我们可以用Photoshop将它变成夜晚的景象。
制作工具:Photoshop CS,其他版本步骤类似。
处理过程:
1、找个晴朗白天的景物图片,在Photoshop中打开。

然后新建一个文件,按D键将前景色和背景色为恢复为默认的黑白色,选择菜单栏中的“滤镜”“渲染”“云彩”命令,得到效果如图01所示。  2、设置前景色为黑色,选择工具箱中的渐变工具,设置渐变类型为线性渐变,渐变颜色为从前景色至透明,从文件的底部至顶部绘制渐变,得到效果如图02所示。
2、设置前景色为黑色,选择工具箱中的渐变工具,设置渐变类型为线性渐变,渐变颜色为从前景色至透明,从文件的底部至顶部绘制渐变,得到效果如图02所示。 3、按Ctrl M键应用“曲线”命令,设置弹出的对话框如图03所示。
3、按Ctrl M键应用“曲线”命令,设置弹出的对话框如图03所示。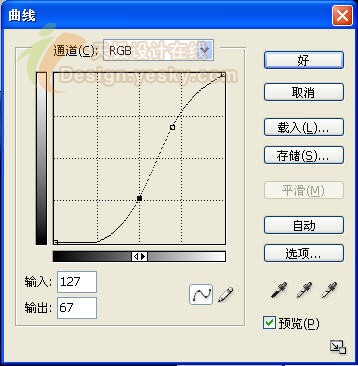 得到效果如图04所示。
得到效果如图04所示。  4、设置前景色的颜色RGB分别为219、220、208,背景色的颜色RGB分别为25、73、90,使用工具箱中的“渐变工具”,设置渐变类型为线性渐变,渐变颜色为从前景色至背景色,在其属性栏中设置混合模式为“滤色”,绘制渐变效果,如图05所示。
4、设置前景色的颜色RGB分别为219、220、208,背景色的颜色RGB分别为25、73、90,使用工具箱中的“渐变工具”,设置渐变类型为线性渐变,渐变颜色为从前景色至背景色,在其属性栏中设置混合模式为“滤色”,绘制渐变效果,如图05所示。 5、选择工具箱中的“椭圆选框工具”,按住Shift键绘制一个正圆选区,然后置于如图06所示的位置。
5、选择工具箱中的“椭圆选框工具”,按住Shift键绘制一个正圆选区,然后置于如图06所示的位置。
6、新建一个图层“图层1”,设置前景色为白色,选择渐变工具,设置渐变类型为线性渐变,渐变色为从前景色至透明,从选区右侧至左侧绘制渐变,按Ctrl D键取消选区,得到效果如图07所示。  7、单击添加图层蒙版按钮,为图层1添加图层蒙版,设置前景色为黑色,选择画笔工具,在属性栏中设置合适的大小,在月亮周围进行涂抹,设置图层1的混合模式为“叠加”,“不透明度”为50%,得到效果如图08所示。
7、单击添加图层蒙版按钮,为图层1添加图层蒙版,设置前景色为黑色,选择画笔工具,在属性栏中设置合适的大小,在月亮周围进行涂抹,设置图层1的混合模式为“叠加”,“不透明度”为50%,得到效果如图08所示。 8、打开一幅建筑物的图片将其拖入文件中,得到图层2。选择工具箱中的“魔棒工具”将建筑物以外的部分选中,按Ctrl Shift I键将其反选,单击添加图层蒙版按钮为图层2添加图层蒙版,得到效果如图09所示。
8、打开一幅建筑物的图片将其拖入文件中,得到图层2。选择工具箱中的“魔棒工具”将建筑物以外的部分选中,按Ctrl Shift I键将其反选,单击添加图层蒙版按钮为图层2添加图层蒙版,得到效果如图09所示。 9、按Ctrl U键应用色相/饱和度命令,设置如图10所示。
9、按Ctrl U键应用色相/饱和度命令,设置如图10所示。 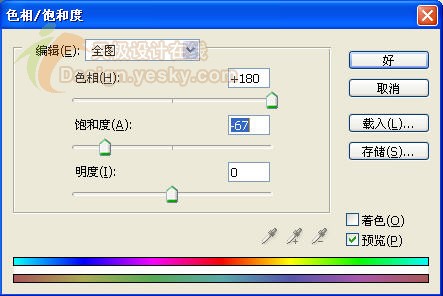 得到效果如图11所示。
得到效果如图11所示。  10、删除建筑物的边缘还留有原图片的颜色。选择工具箱中的“魔棒工具”,将天空层隐藏,然后选择建筑物层的空白部分,然后执行菜单栏中的“选择”“修改”“扩展”命令,在弹出的对话框中设置合适的数值,使选择范围能够包含到需要校色的建筑物边缘。执行菜单栏中的“图像”“调整”“色相/饱和度”命令,调整边缘的颜色,效果如图12所示。
10、删除建筑物的边缘还留有原图片的颜色。选择工具箱中的“魔棒工具”,将天空层隐藏,然后选择建筑物层的空白部分,然后执行菜单栏中的“选择”“修改”“扩展”命令,在弹出的对话框中设置合适的数值,使选择范围能够包含到需要校色的建筑物边缘。执行菜单栏中的“图像”“调整”“色相/饱和度”命令,调整边缘的颜色,效果如图12所示。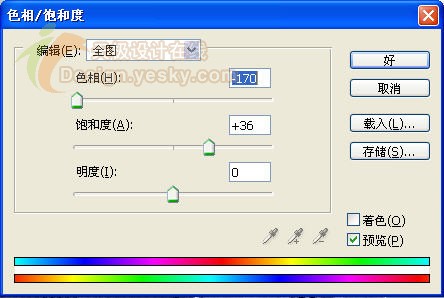
最后调整一下亮度、对比度,画面的最终效果如图13所示。 







