来源:photoshop资源网 作者:不详
本教程介绍绚丽夜景的制作方法。思路:主要是使用渐变叠加来制作出绚丽的色彩,然后再加上星光及其它装饰笔刷即可。
原图

最终效果

1、打开原图。
2、选择渐变工具,新建一个红、紫、蓝、绿、黄、红的渐变;新建一个图层,按住Shift从左至右拉出渐变,把并图层混合模式改为叠加。

3、选择渐变工具,新建一个银灰色的渐变,新建一个图层,选择矩形工具设置羽化数值为50像素,在上面拉一个矩形选区,在选区内拉出渐变,按Ctrl + D取消选区,按Ctrl + T适当的调整大小和角度。

4、把图层4拖到图层2的下面,按Ctrl + J两次复制两层,把最复制的最上面的图层往右下方稍微一动一点。
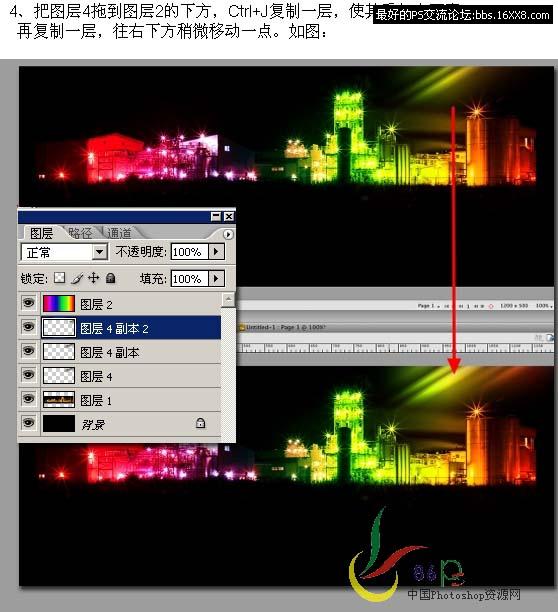
5、选择画笔工具,按F5设置画笔预设,参数由自己设置。
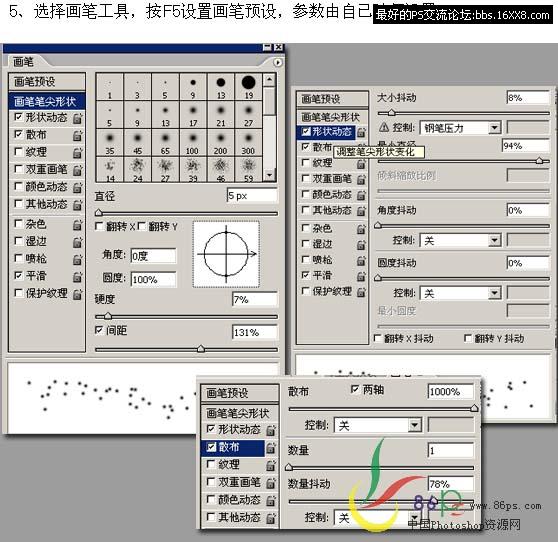
6、在彩色渐变图层下面,新建一个图层,用设置号的画笔在光线周围点出一点星光。

7、选择画笔工具,设置如下图。再用钢笔工具,在上面随意画出一条线,按鼠标右键选择画笔描边,勾选模拟压力,再右键删除路径,最后用橡皮工具擦掉多余的部分。
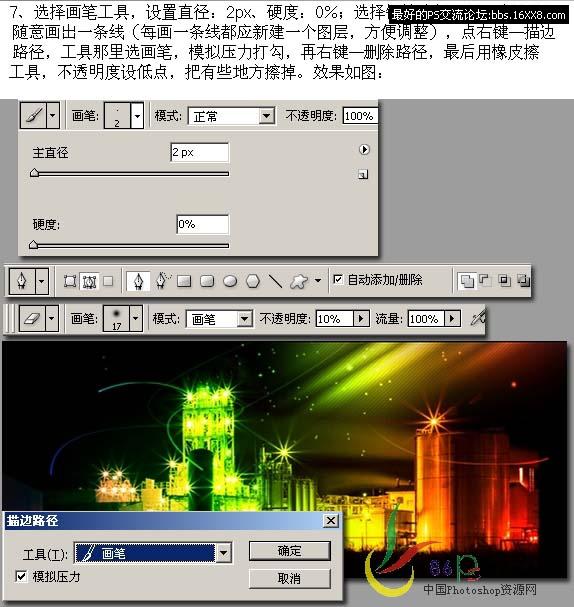
8、用画笔在线的尾上点一个触点,完成最终效果。

搜索更多相关主题的帖子: ps效果教程 photoshop教程
本教程介绍绚丽夜景的制作方法。思路:主要是使用渐变叠加来制作出绚丽的色彩,然后再加上星光及其它装饰笔刷即可。
原图

最终效果

1、打开原图。
2、选择渐变工具,新建一个红、紫、蓝、绿、黄、红的渐变;新建一个图层,按住Shift从左至右拉出渐变,把并图层混合模式改为叠加。

3、选择渐变工具,新建一个银灰色的渐变,新建一个图层,选择矩形工具设置羽化数值为50像素,在上面拉一个矩形选区,在选区内拉出渐变,按Ctrl + D取消选区,按Ctrl + T适当的调整大小和角度。

4、把图层4拖到图层2的下面,按Ctrl + J两次复制两层,把最复制的最上面的图层往右下方稍微一动一点。
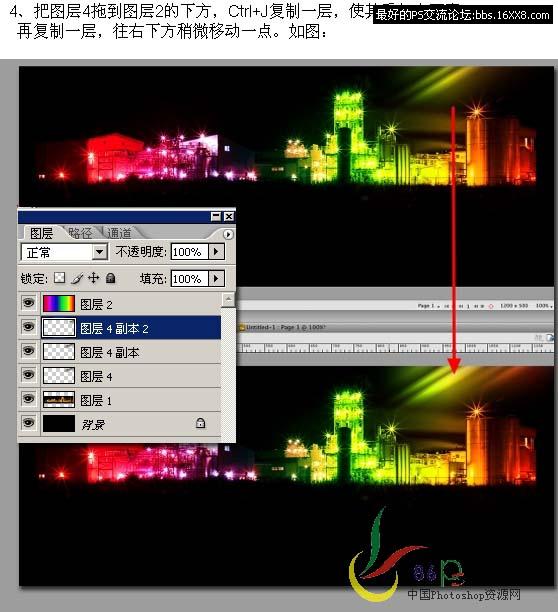
5、选择画笔工具,按F5设置画笔预设,参数由自己设置。
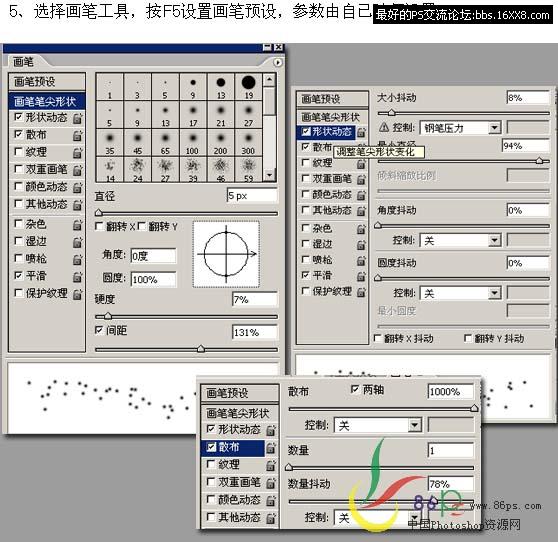
6、在彩色渐变图层下面,新建一个图层,用设置号的画笔在光线周围点出一点星光。

7、选择画笔工具,设置如下图。再用钢笔工具,在上面随意画出一条线,按鼠标右键选择画笔描边,勾选模拟压力,再右键删除路径,最后用橡皮工具擦掉多余的部分。
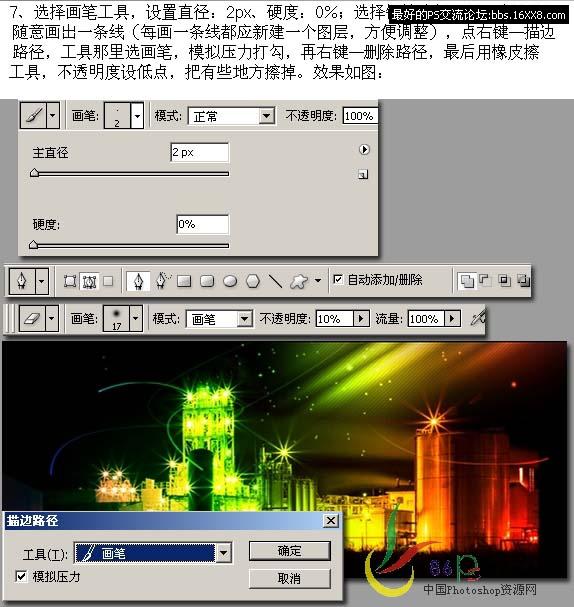
8、用画笔在线的尾上点一个触点,完成最终效果。

搜索更多相关主题的帖子: ps效果教程 photoshop教程







