最终效果

1. 到Photoshop打开照片。这种效果不适合每张照片,所以你必须选择一个适合的照片。

2. 首先,我们将创建一个重复的层。按Ctrl + J或去“图层”>“复制图层。您现在应该有两个图层调板。

3. 请确保您已选定最顶层图层。选择“图像”>“调整”>“阈值”。创建一个100%的黑白图像(无灰色)。我们将使用此工具来帮助我们分开的天空和前景。 在阈值工具里,利用滑块。然后,移动滑块向右边,直到天空出现白色。一旦出现,然后点确定。
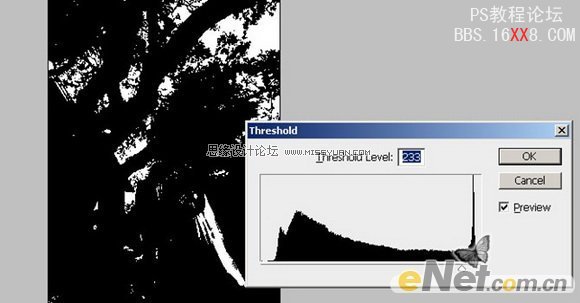
4. 创建好以后,观察图像,它并非十全十美。例如,在我的形象里,新娘的礼服仍显示为白色。若要解决此问题,选择画笔工具来油漆这些区域为黑色。唯一留下的是白色的天空。

5. 选择图层。更改图层混合模式为“滤色”。

6. 下面我们添加光线。选择“滤镜”>“模糊”>“径向模糊”。径向模糊滤镜可以创建一个从任何方向的投射效果。在径向模糊滤镜,设置达100%,模糊方法变焦,质量最好。
我们在中心模糊中设置光线方向,首先用鼠标移动光源,在这个照片中我们知道阳光应该从左上角倾斜射下。想知道光线的方向,最简单的方法是看阴影。

你现在应该有一个如下图中美丽的光芒。它看起来实在太短,在接下来的步骤,我们将扩展它。

7. 扩展光芒很容易。只要重复层和采用相同的径向模糊了。要做到这一点,请按Ctrl + J来复制图层,然后按Ctrl + F重复以前的过滤器。您现在应该有更长的光芒。

如果你认为光芒还是不够长,那么你可以重复做几次,(副本层和重复径向模糊滤镜)。

这里是光芒制作长度的步骤图。从左边开始是没有光芒的形象。然后向左边时,光芒逐渐延长

8. 现在我们有几个层,我们将这些光芒层合并到一个层里。选择顶层,然后按Ctrl + E将其合并。直到你的层如下图所示,只有光芒层和背景层即可。

9. 我们几乎完成了!我们只需要调整的光线,使之看上去更为自然。现在,白色的光芒看起来不自然。为了解决这个问题,我们使用“色相/饱和度”工具。
按Ctrl + U或选择“图像“>“调整”>“色相/饱和度”。在色相/饱和度窗口,勾选“着色”选项。然后,调整色调和饱和度,使光芒的色彩和环境相融。
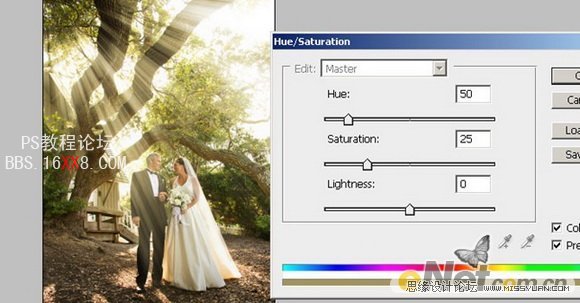
10. 另一个步骤?那么,这更像是一小步,是因为它完全是可选的。有时,您可能会注意到光芒将将一些不该投射的地方掩盖。你可以通过添加图层蒙版来解决这个问题。 如果你想这样做,通过点击图层面板下方的“创建矢量蒙版”来解决。

使用画笔工具,将前景色设置为黑色,在树干上涂抹,将光线不应该照射的地方的光线,涂抹掉。

这样我们完成了这个婚纱照片添加光线效果的制作,这种方式可以使很多婚片具有更炫的效果,你可以用自己的照片去试试,那样你的相册又可以多一些养眼的照片了。



