3、单击图层面板底部的“创建新组”按钮,新建一个组,命名为粉红色,选择钢笔工具,在工具选项栏中选择形状选项,在画面中绘制一个路径形状,在图层面板中设置该图层的填充值为0%,双击该图层,打开图层样式对话框,在左侧列表中选择内发光效果,设置参数如图:
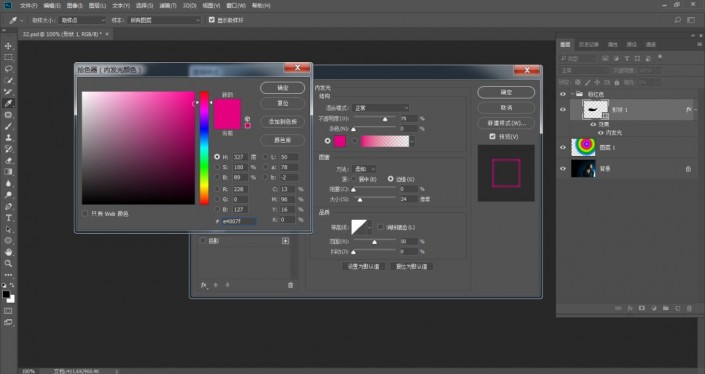
4、使用椭圆形状工具按住Shift键绘制一个小一点的圆形,按住Alt键,将形状1图层后面的效果图标fx拖拽到形状2图层上,为该图层复制相同的效果,双击内发光效果,修改大小参数为13像素,减小发光范围:
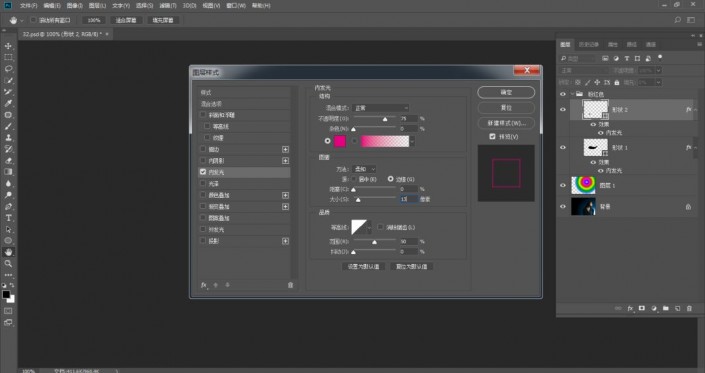
5、选择形状1图层,按下快捷键http:///photoshop/jiaocheng/110097.htmlCtrl+J复制该图层,按下快捷键Ctrl+T显示定界框,单击鼠标右键,在打开的快捷菜单中选择垂直翻转命令,将图形翻转,再缩小并调整角度,用这种方法再制作出两个图形:
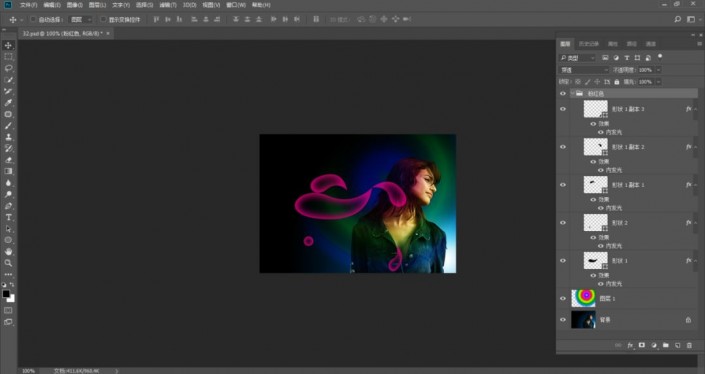
6、接下来要通过复制、变换的方法制作出更多的图形,而图形的颜色则要通过修改图层样式中的内发光颜色来改变。新建一个名称为黄色的组,将前面制作好的图形复制一个,拖入该组中,将图形放大并水平翻转,双击图层后面的效果图标fx,打开图层样式对话框,选择内发光效果,单击颜色按钮打开拾色器,将发光颜色设置为黄色:
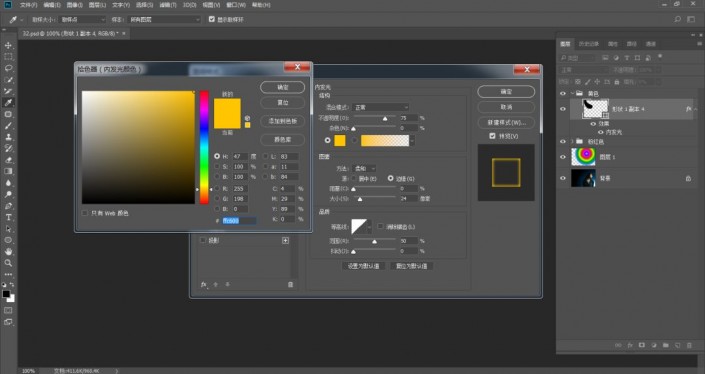
7、接下来再复制一层,这次只需要更改内发光大小参数和调整形状的角度:
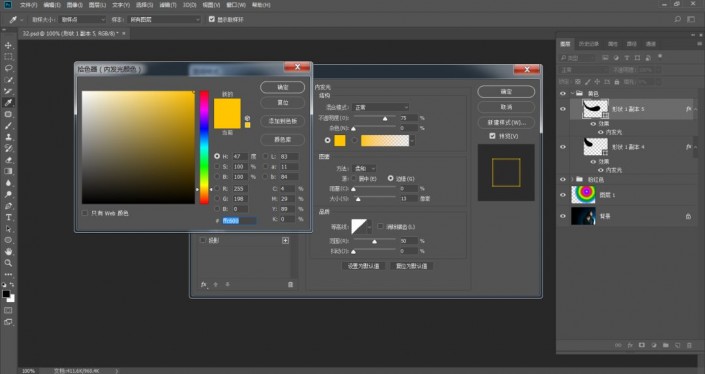
8、再复制两个黄色图形,按下快捷键Ctrl+T来调整形状的大小和角度:







