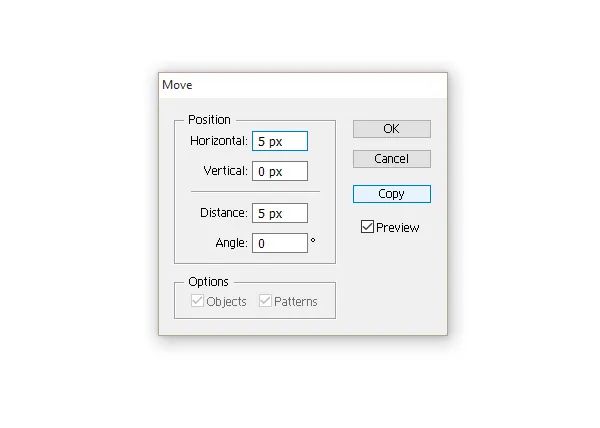
您的结果应如下所示:
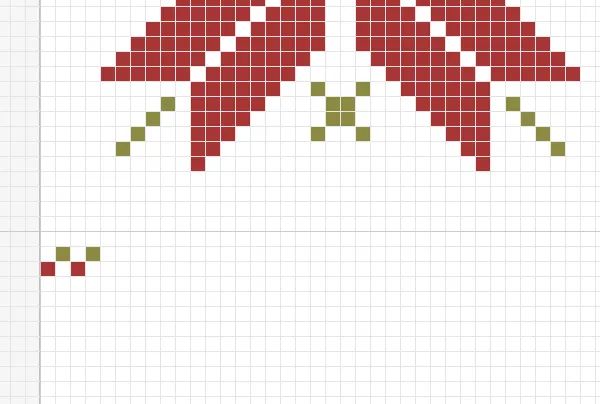
按住Ctrl-D直到填满整个宽度。
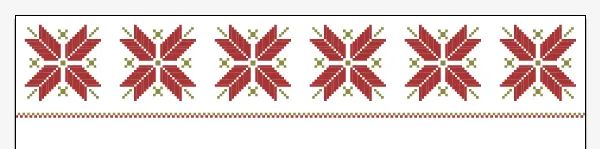
3.创建模式的第三种设计第1步现在,我们将创建整个设计的四分之一,其余部分将通过复制和思考来创建。参考下图,仔细排列绿色方块。
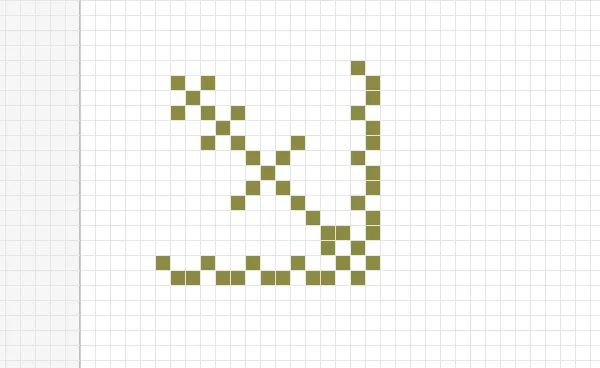
第2步选择上一步中的所有绿色方块,按O键(反射),然后按Enter键。就像您对第一个元素所做的那样,对设计进行垂直反射。在对话窗口中按复制按钮。
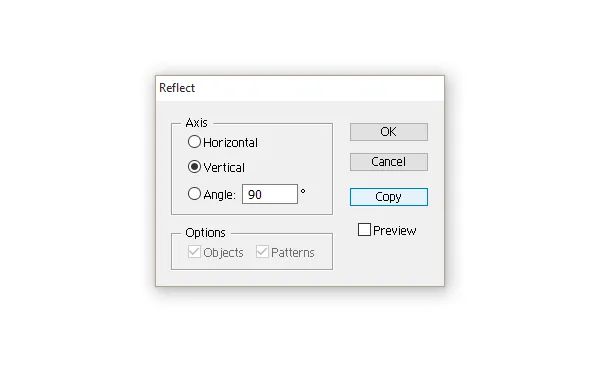
之后,使用键盘上的向右箭头键 ,将副本向右移动。您的结果应如下所示:
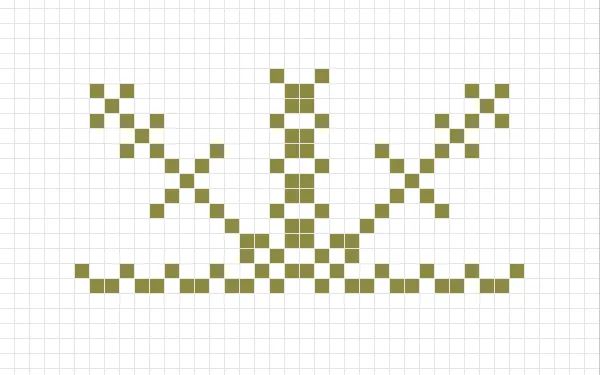
第3步创建从上一步获得的设计的水平反射。向下移动副本。
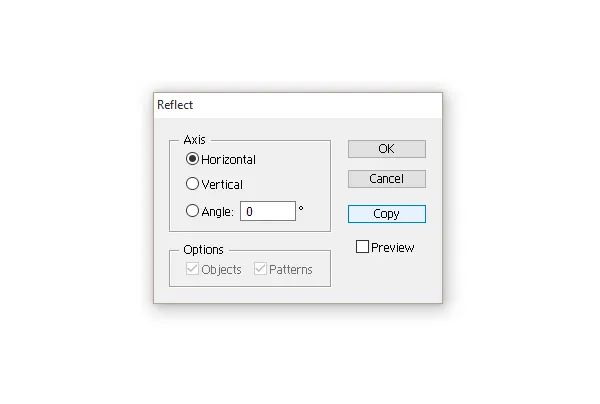
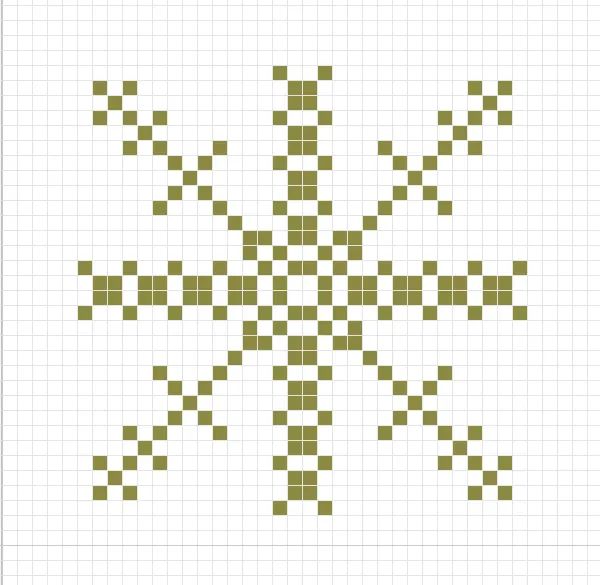
第4步选择刚刚创建的整个设计,按Enter键(移动),然后水平制作一个副本。
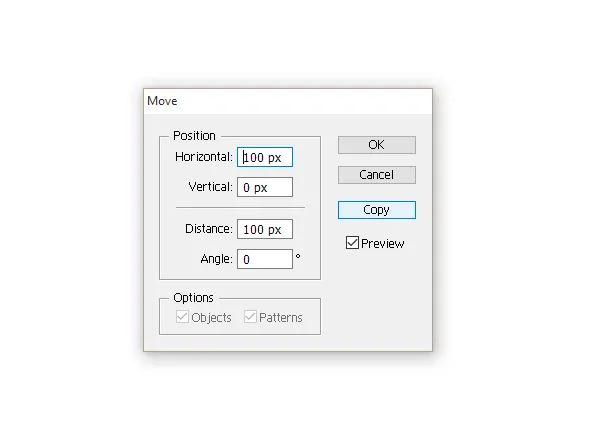
再按 几次Ctrl-D键以填充该行。
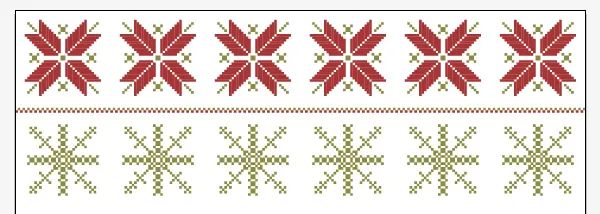
4.创建模式的第四个设计第1步绘制您在下图中看到的设计。
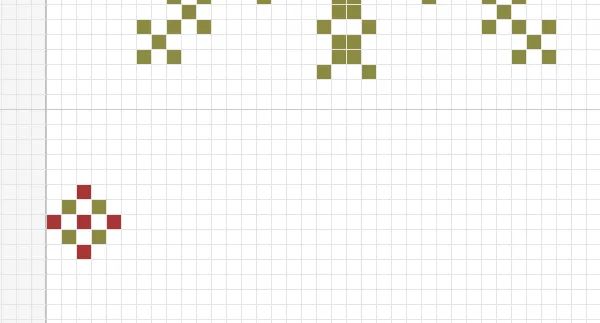
第2步选择刚创建的设计,按 Enter键,然后水平移动设计。
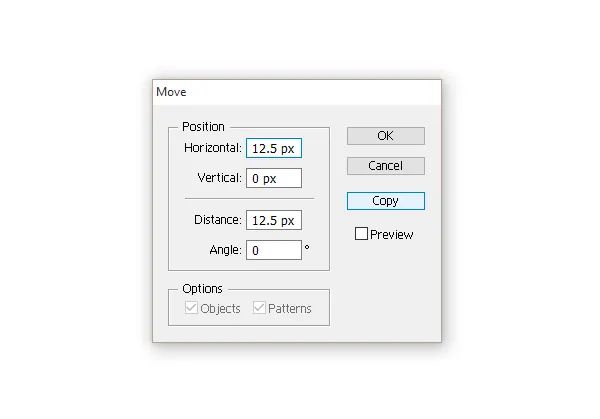
按Ctrl-D直到填满该行。
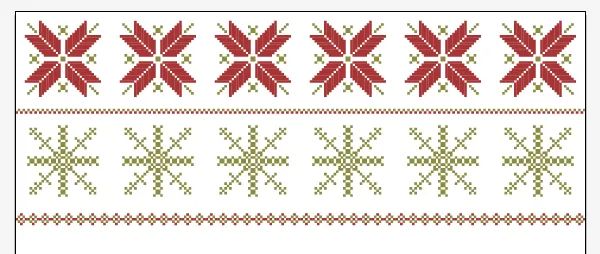
5.创建图案的第五个设计第1步绘制三条对角线,如下图所示。
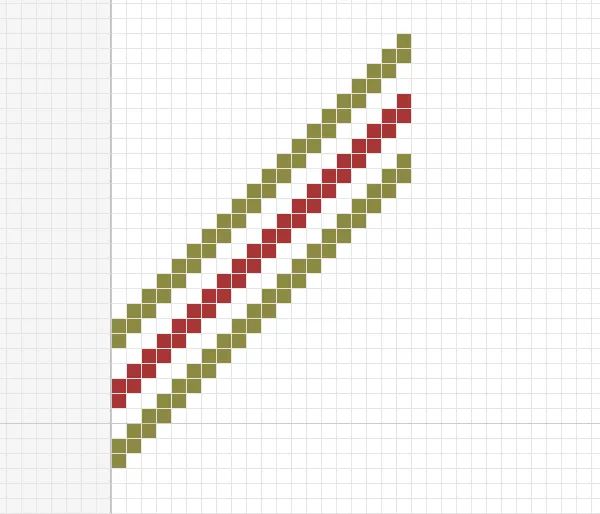
第2步遵循类似的过程-按O键,然后按Enter键。
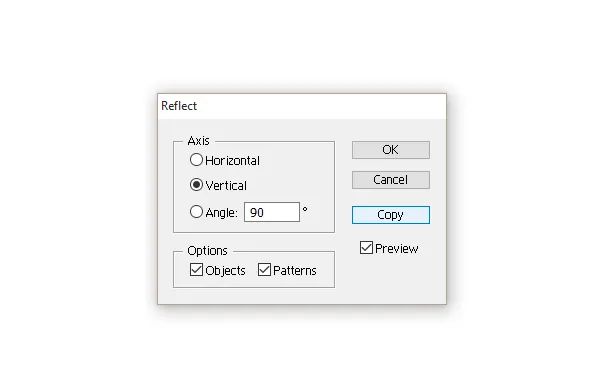
使用键盘上的向右箭头键移动副本,直到获得如下所示的三角形形式:
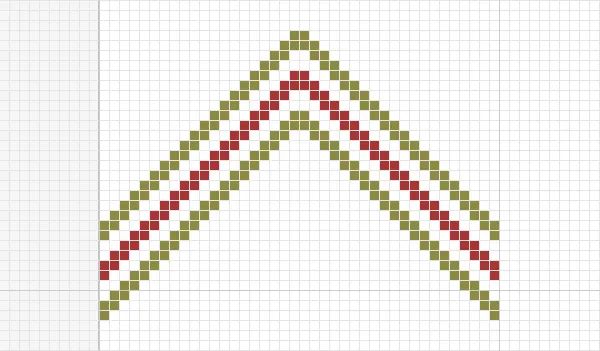
第3步从上一步中选择三角形,然后按Enter键。使用以下设置移动设计。
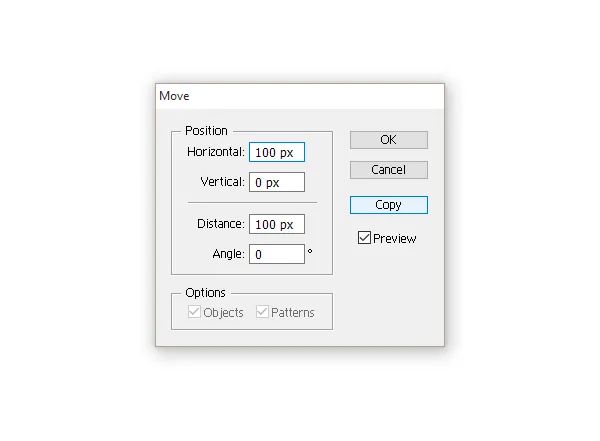
继续按Ctrl-D,您的结果将如下所示:
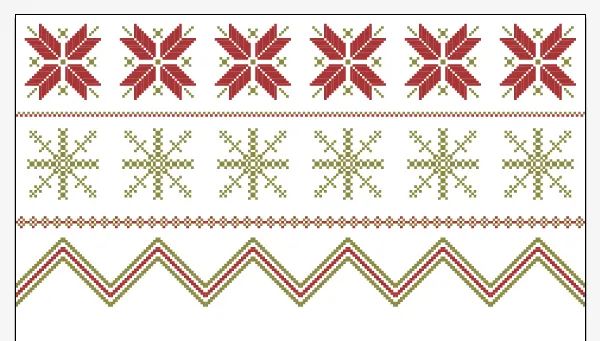
6.为图案创建第六个设计第1步绘制您在下图中看到的设计。
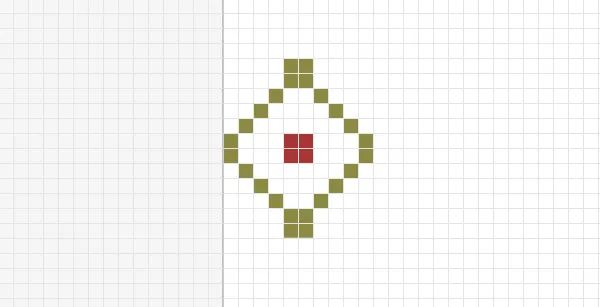
第2步水平移动:
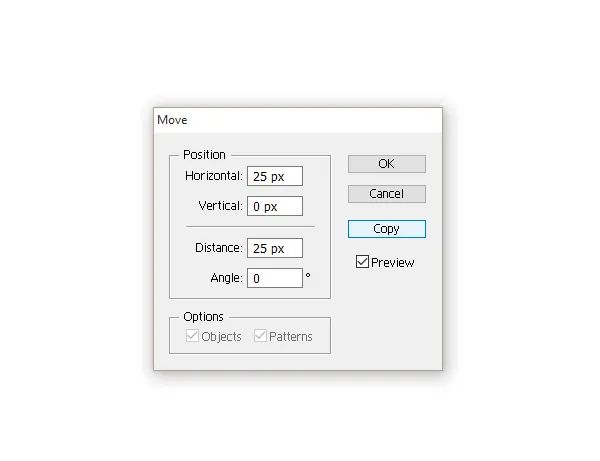
再按两次Ctrl-D。
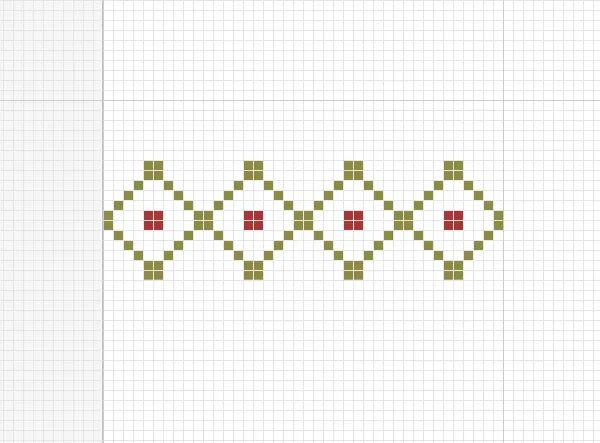
第3步从上一步中选择设计,除了顶部的四个绿色正方形的线之外,并垂直移动它:
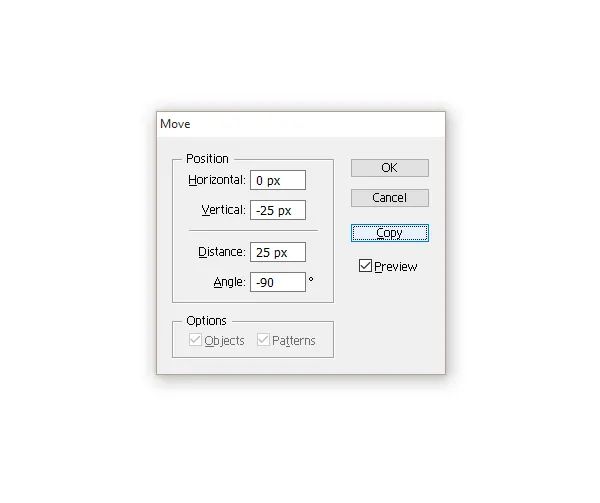
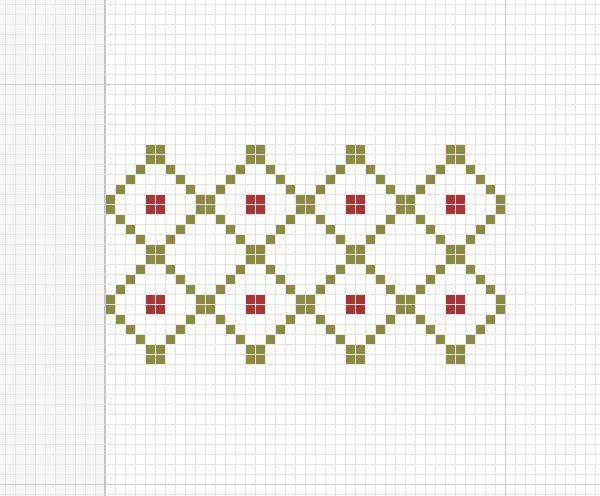
第4步再添加一些红色方块:
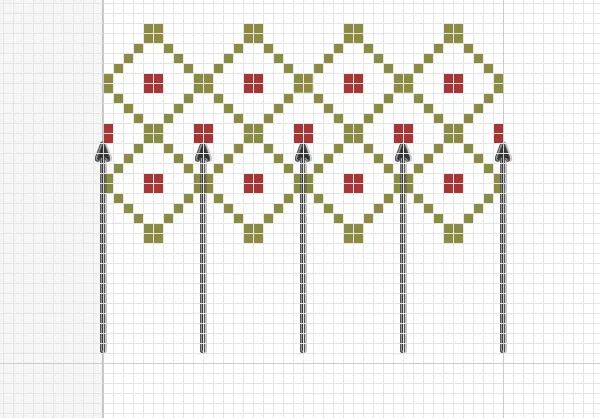
第5步从上一步中选择设计,然后将其水平移动:
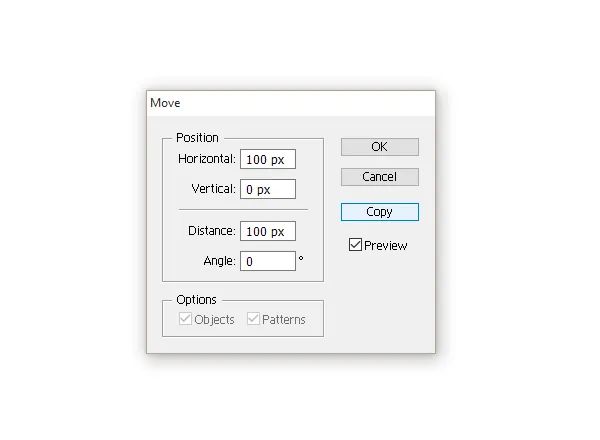
再按 几次Ctrl-D。

7.创建第二个设计的副本现在您已经创建了几个不同的设计元素,请随时重复使用它们。例如,我采用了第二个设计元素,创建了一个副本,然后使用向下箭头键将其向下移动。

8.重新着色第三个设计的副本第1步您还可以复制设计元素并更改颜色。例如,我复制了第三个设计的副本并重新着色。
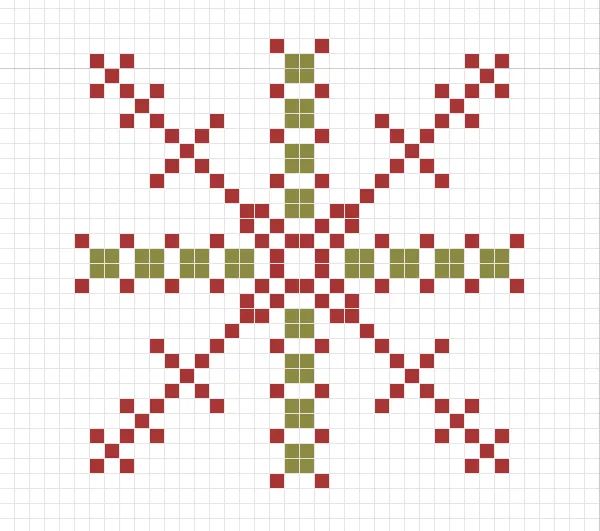
第2步然后,我将其水平移动,并像进行第三次设计一样制作了副本。

9.再次创建第二个设计的副本您可以根据需要多次创建自己喜欢的设计的副本。

10.创建第一个设计的副本创建第一个设计的副本并将其向下移动。

11.创建第四个设计的副本创建第四个设计的副本并将其向下移动。

在所有内容后面创建一个大正方形(高和宽600 px),这就是我们的背景。将填充颜色设置为 R = 241,G = 240,B = 219。至此就完成啦!

对软件操作不熟练的同学们在制作起来会有一定的挑战,但是我们学习PS就是这样,学习新的知识,在新的知识中提高我们的技能。







