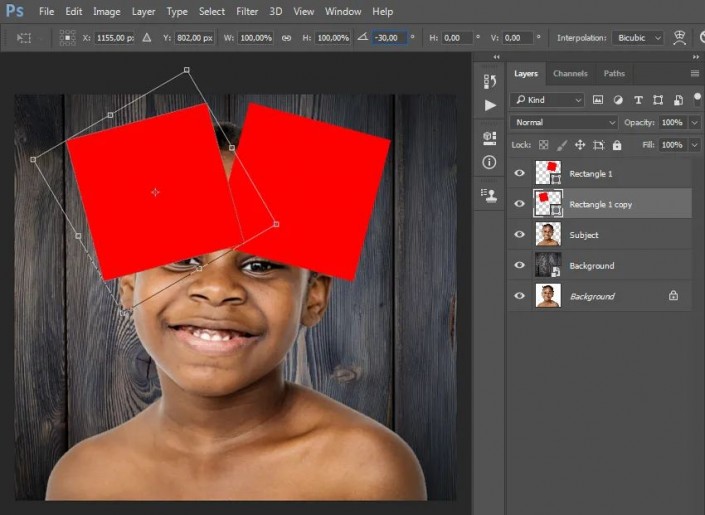
第6步
现在将此层命名为Rectangle 2。
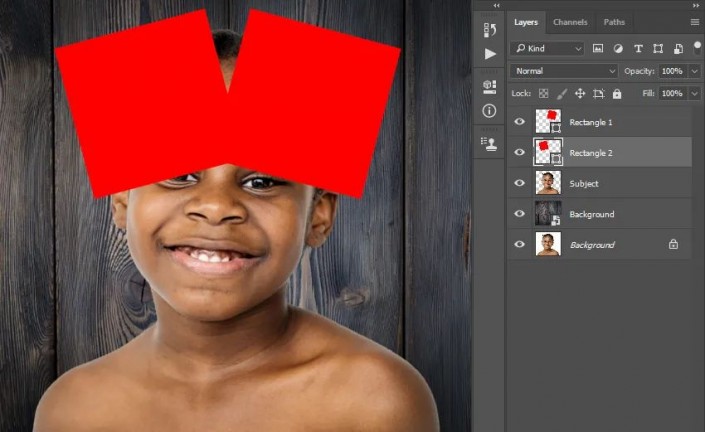
步骤7
现在,按键盘上的Ctrl-J复制该图层并将其拖动到“ 图层”面板中“ 矩形2 ” 图层的正下方。然后,选择“ 移动工具(V)”,然后单击并拖动到画布内的任意位置以放置矩形,如下所示:
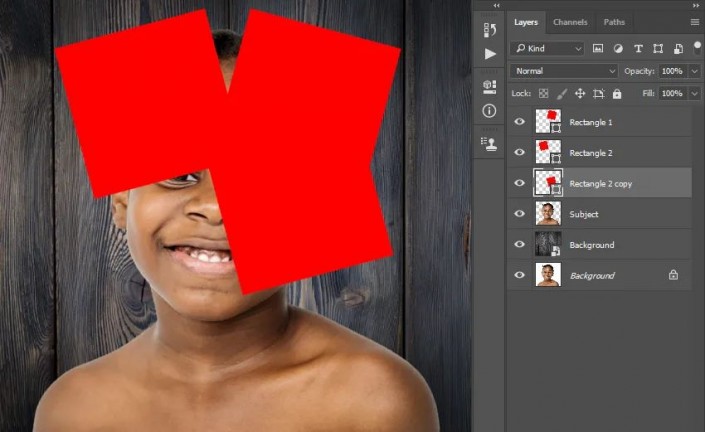
步骤8
按下键盘上的Ctrl-T键以变换此图层,并将该图层的角度设置为-30°,如下所示:
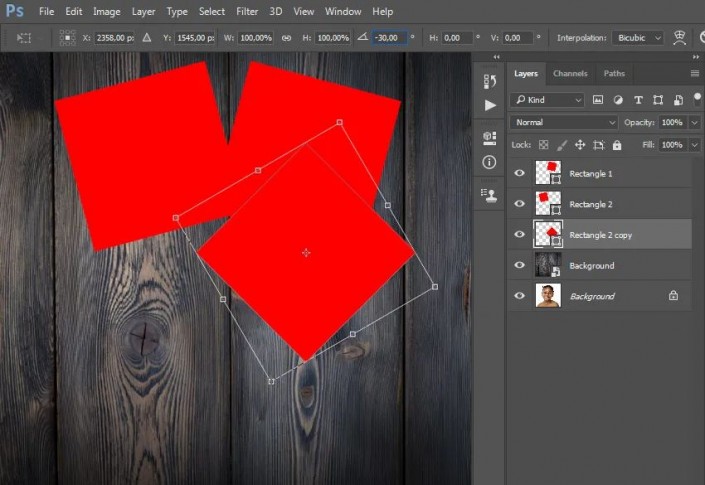
步骤9
现在将此层命名为Rectangle 3。
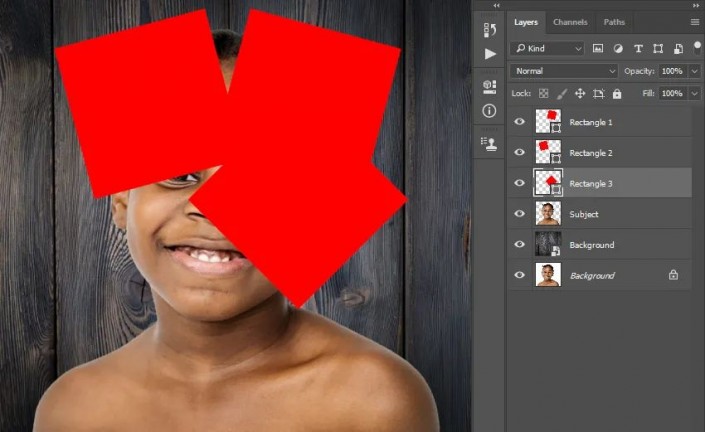
第10步
在键盘上按Ctrl-J复制该图层,并将其拖动到“ 图层”面板中“ 矩形3 ” 图层的正下方。然后,选择“ 移动工具(V)”,然后单击并拖动到画布内的任意位置以放置矩形,如下所示:
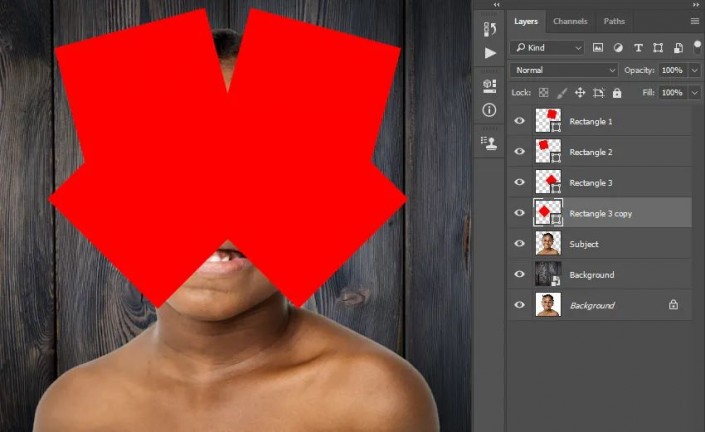
步骤11
现在将此层命名为Rectangle 4。
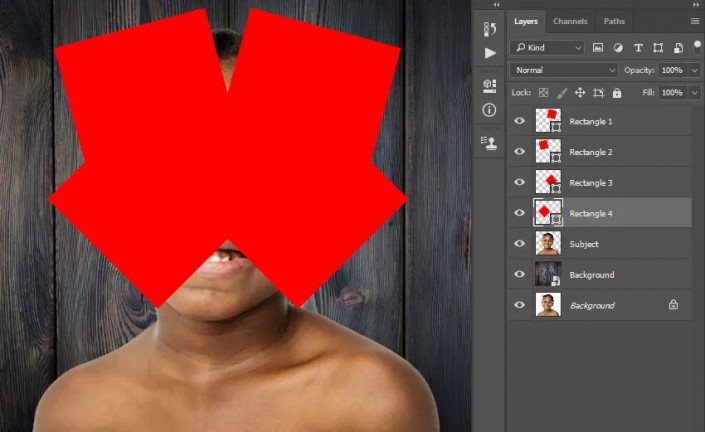
步骤12
在键盘上按Ctrl-J复制该图层,并将其拖动到“ 图层”面板中“ 矩形4 ” 图层的正下方。然后,选择“ 移动工具(V)”,然后单击并拖动到画布内的任意位置以放置矩形,如下所示:
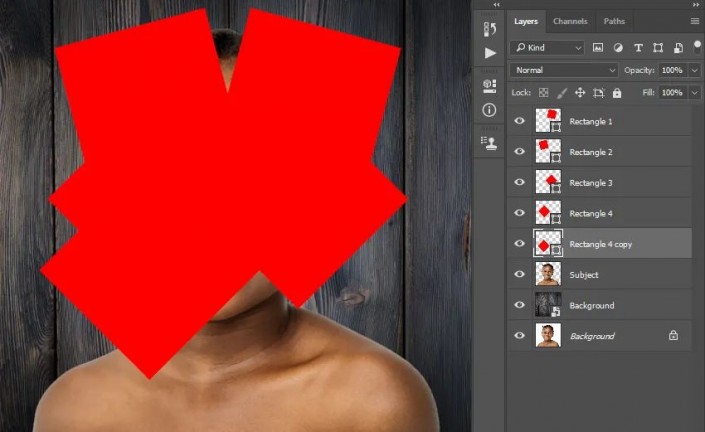
步骤13
按下键盘上的Ctrl-T键以变换该图层,并将该图层的角度设置为-15°,如下所示:
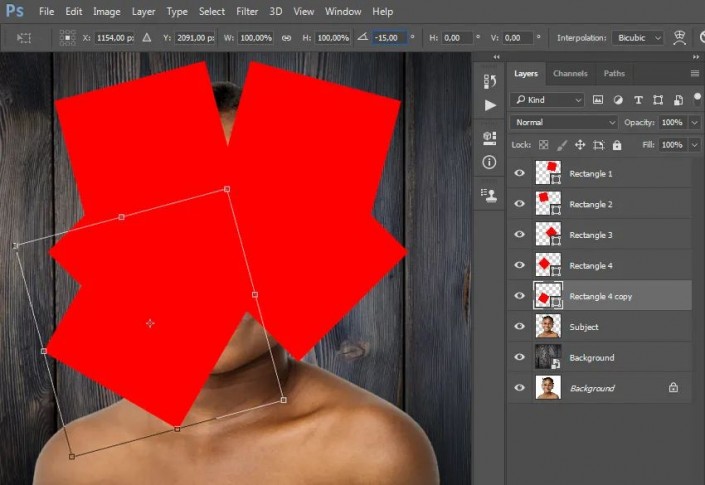
步骤14
现在将此层命名为Rectangle 5。
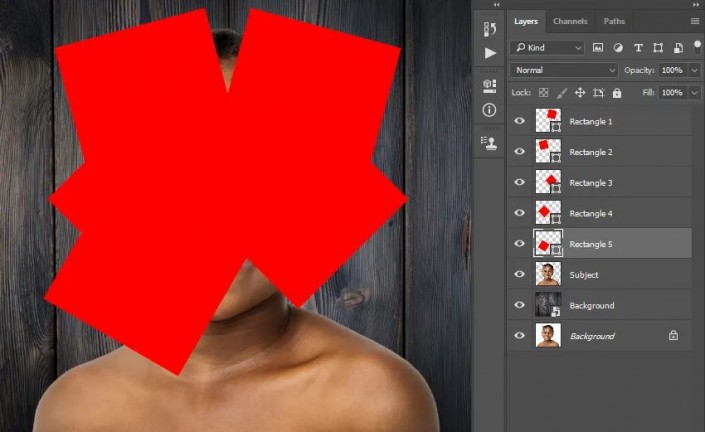
步骤15
在键盘上按Ctrl-J复制该图层,并将其拖动到“ 图层”面板中“ 矩形5 ” 图层的正下方。然后,选择“ 移动工具(V)”,然后单击并拖动到画布内的任意位置以放置矩形,如下所示:
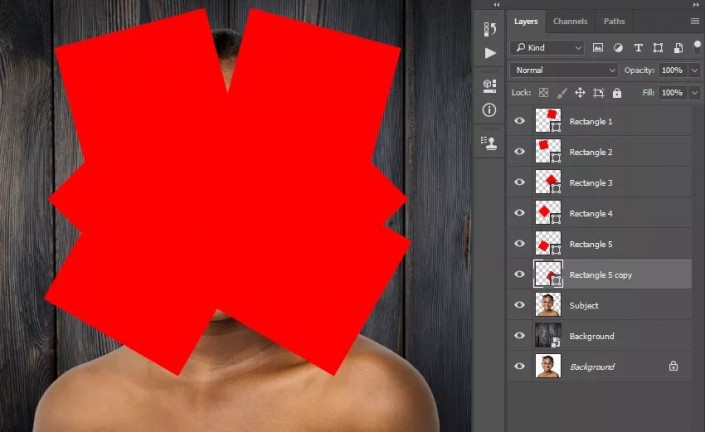
步骤16
现在,按键盘上的Ctrl-T变换此图层并将该图层的角度设置为-60°:
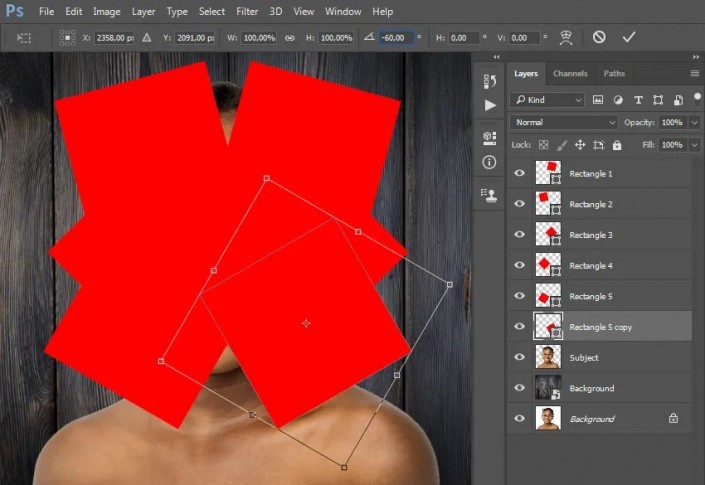
步骤17
将此层命名为Rectangle 6。
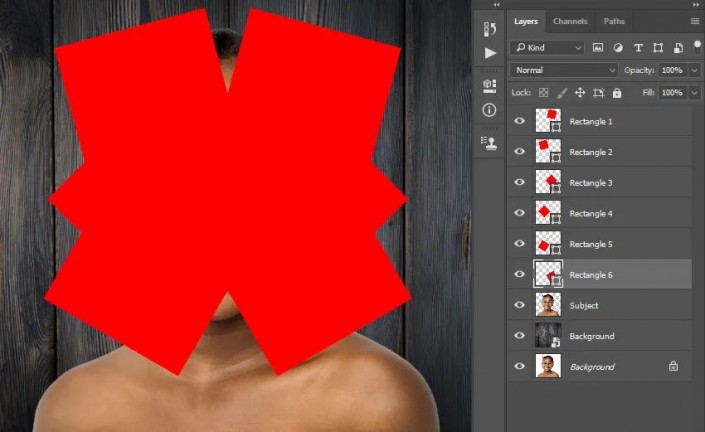
步骤18
现在,按键盘上的Ctrl-J复制该图层并将其拖动到“ 图层”面板中“ 矩形6 ” 图层的正下方。然后,选择“ 移动工具(V)”,然后单击并拖动到画布内的任意位置以放置矩形,如下所示:
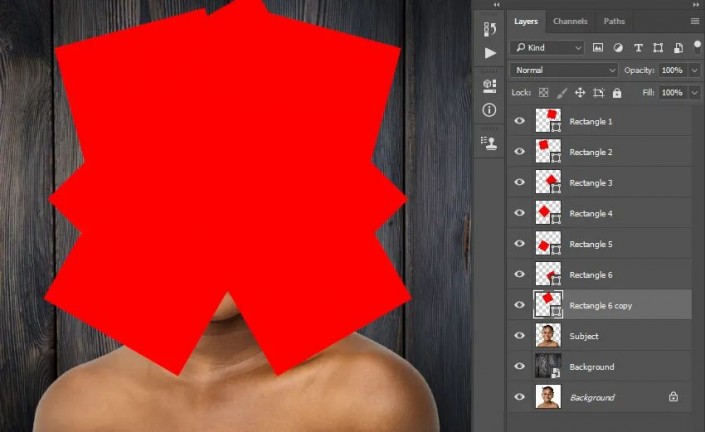
步骤19
按键盘上的Ctrl-T变换此图层并将该图层的角度设置为30°:
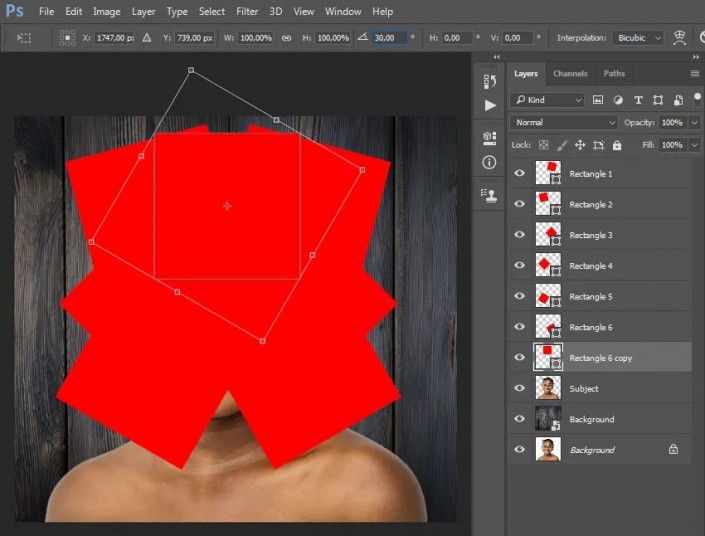
步骤20
现在将此层命名为Rectangle 7。
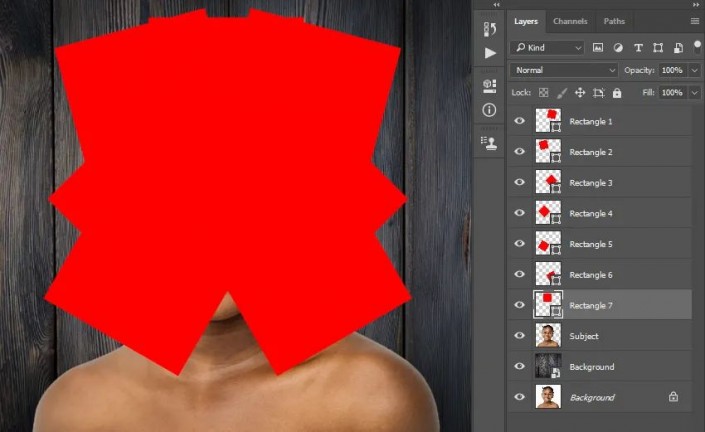
步骤21
在键盘上按Ctrl-J复制该图层,并将其拖动到“ 图层”面板中的Rectangle 7图层下方。然后,选择“ 移动工具(V)”,然后单击并拖动到画布内的任意位置以放置矩形,如下所示:
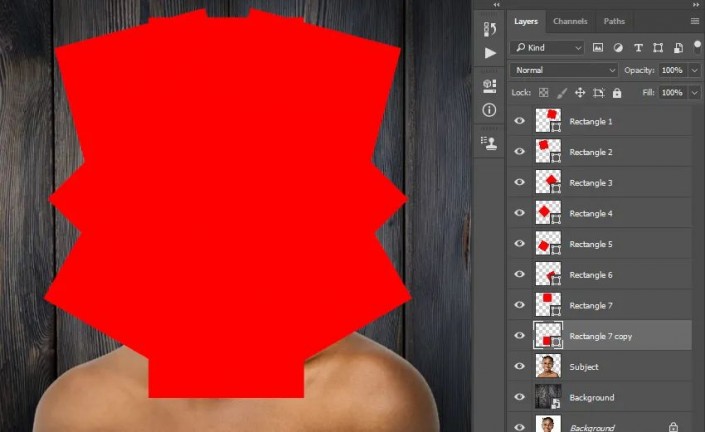
步骤22
现在将此层命名为Rectangle 8。
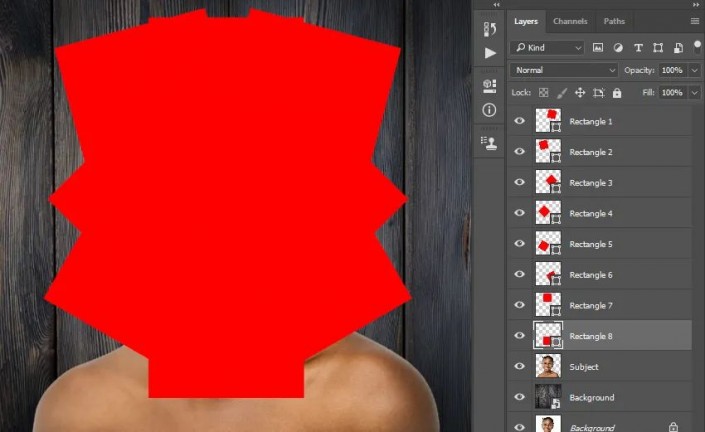
步骤23
选择“ 主题”层并将其拖动到“ 层”面板中“ 矩形1”层的正上方。然后,按键盘上的Ctrl-Alt-G键创建剪贴
蒙版http:///tags/38847/。之后,将该层命名为R_1_Subject。
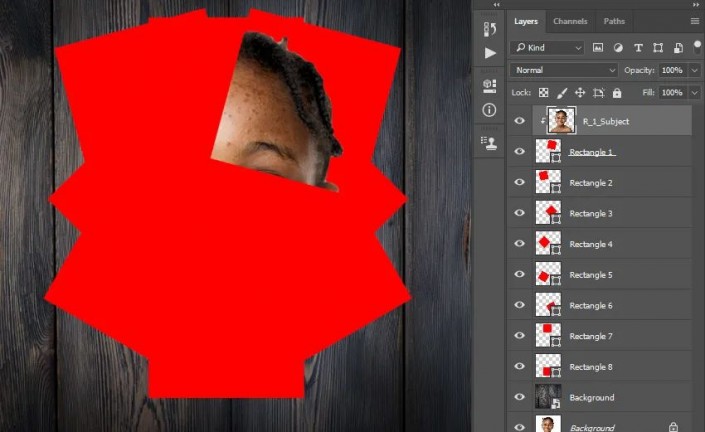
步骤24
现在,按键盘上的Ctrl-J复制该图层,并将其拖动到“ 图层”面板中“ 矩形2 ” 图层的上方。然后,按Ctrl-Alt-G创建
剪贴蒙版http:///tags/38848/并将其命名为R_2_Subject。
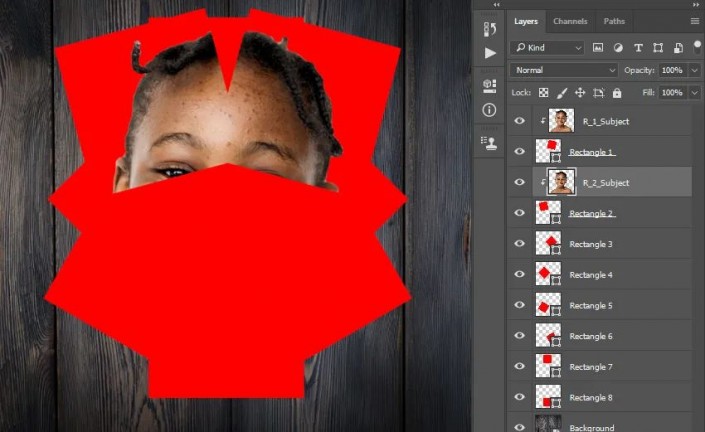
步骤25
重复此过程为其余矩形图层创建剪贴蒙版。
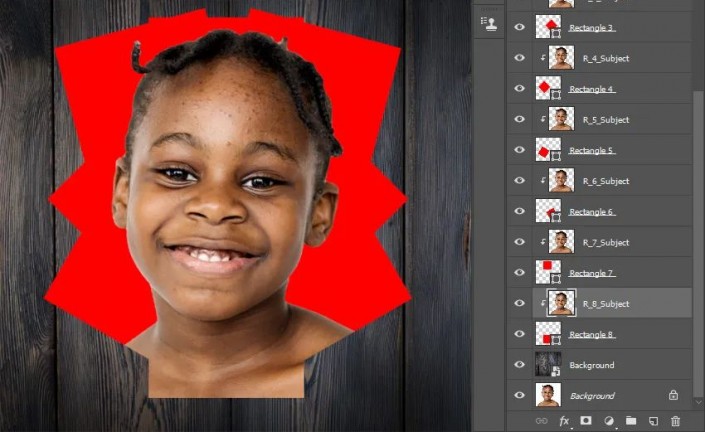
步骤26
现在,用鼠标右键单击该上的矩形1图层,选择混合选项,并使用下面的设置:
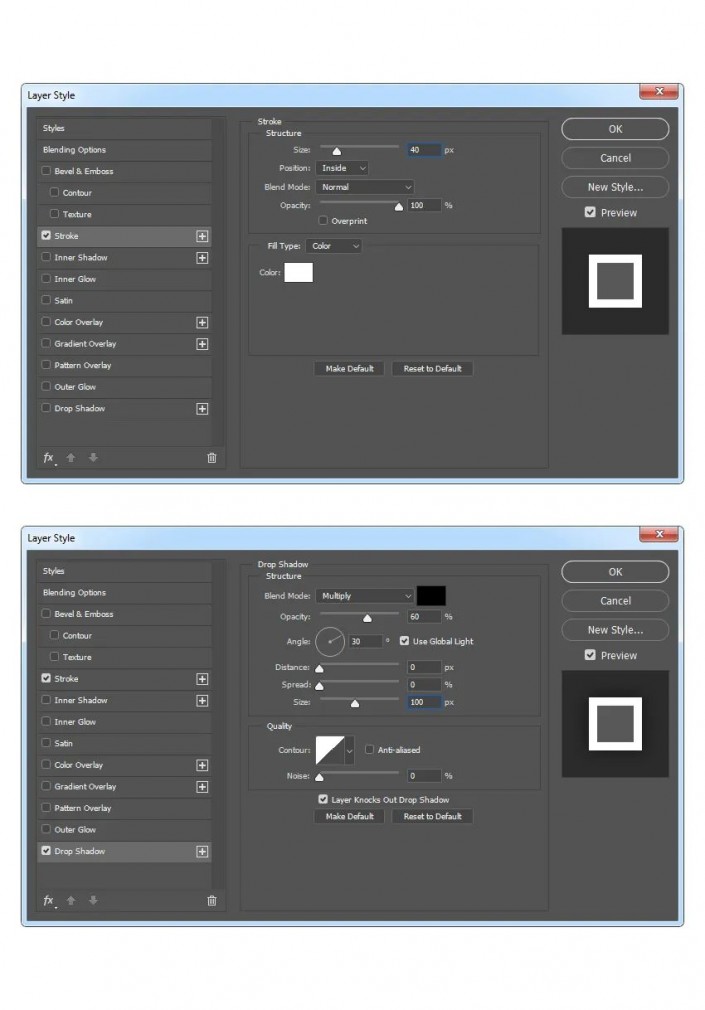
步骤27
对所有剩余的矩形层重复上一步。
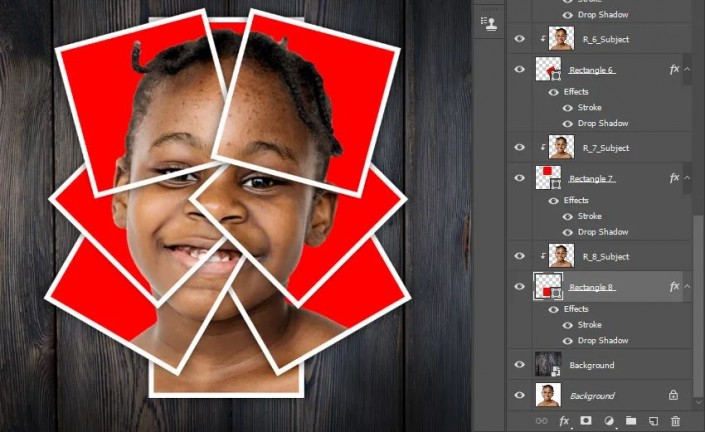
步骤28
现在,您可以在“ 图层”面板中重新排列图层,或使用“ 移动工具(V) ” 将其重新放置,以避免切开主题的特定区域。然后,相应地重命名图层。
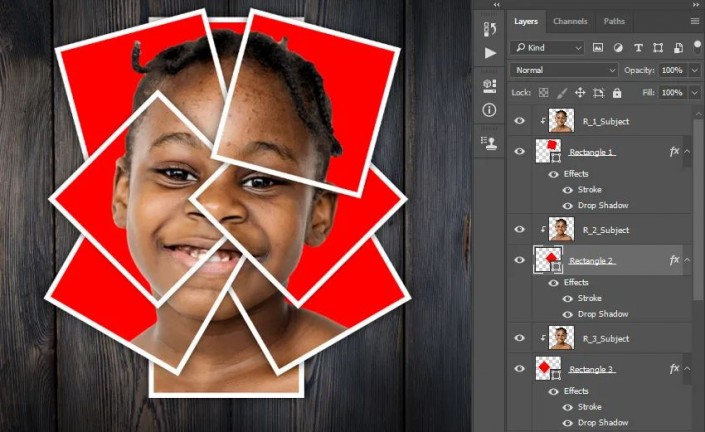
步骤29
选择R_1_Subject层和Shift键并单击上矩形8层选择之间的所有图层。然后,转到“ 图层”>“新建”>“从图层分组”以从所选图层创建一个新的分组,并将其命名为“ Photo Collage”。
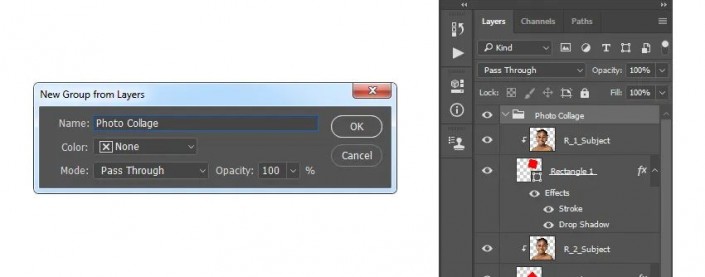
步骤30
现在,按键盘上的Ctrl-A键选择画布。选择移动工具(V) ,然后点击 垂直对齐中心 ,然后在对齐水平中心 到垂直和水平对准层组。
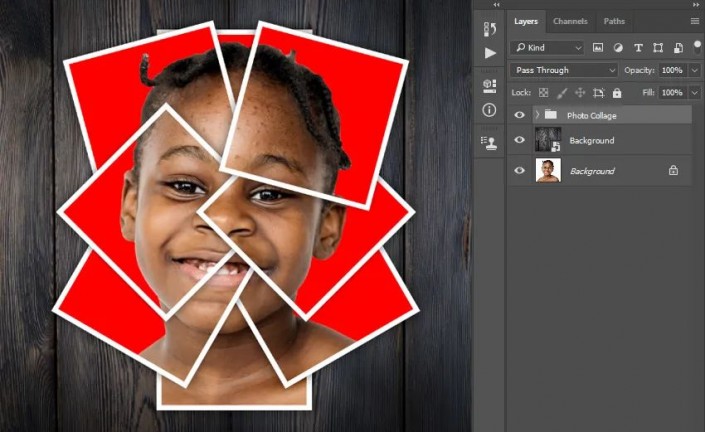
完成:
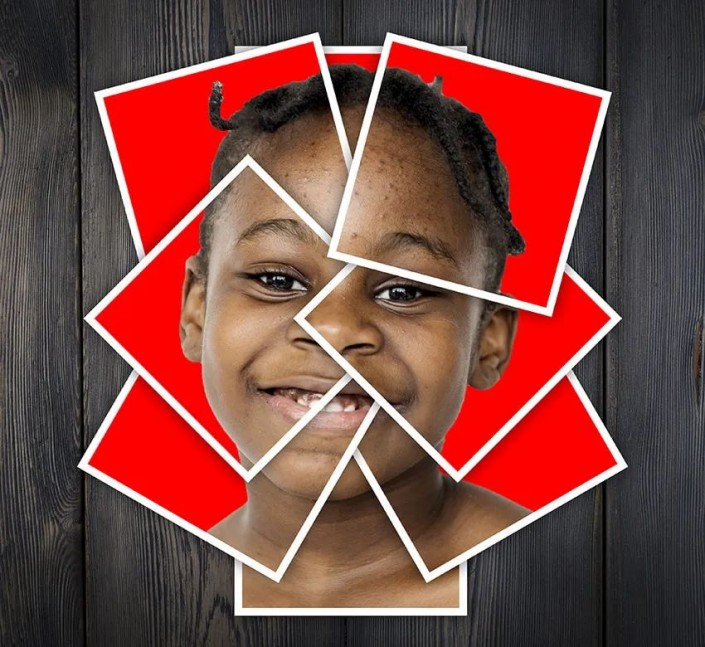 新手学PS请到:
新手学PS请到:
到这也就全部制作完成了,在制作的时候注意一下相框的排版,相信同学们通过练习也可以制作的更好,赶紧拿出自己喜欢的照片来制作一下吧。
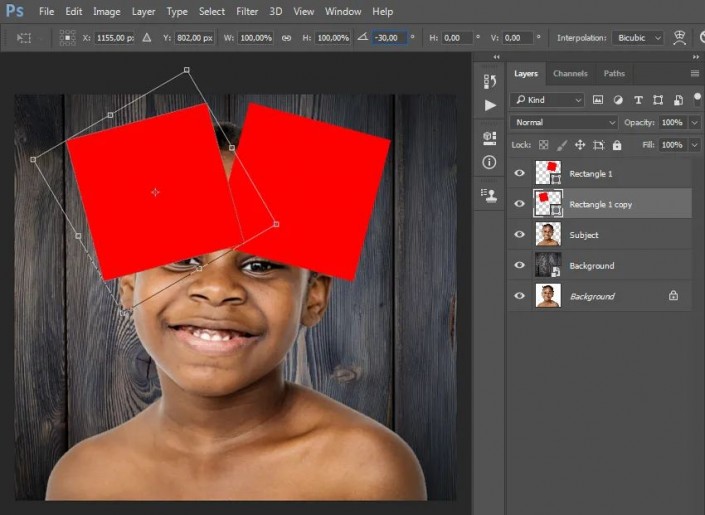
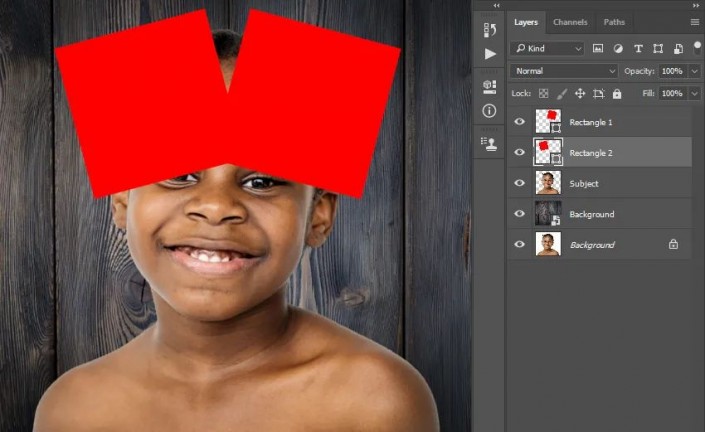
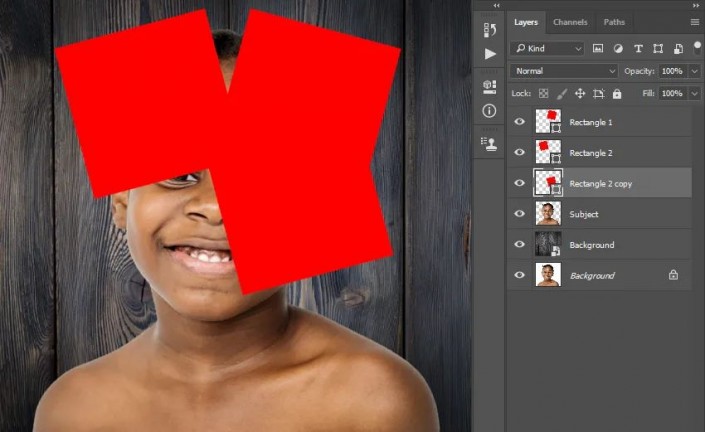
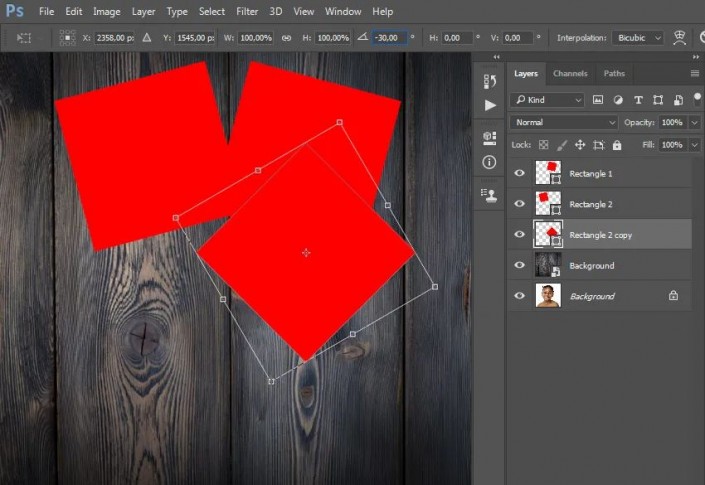
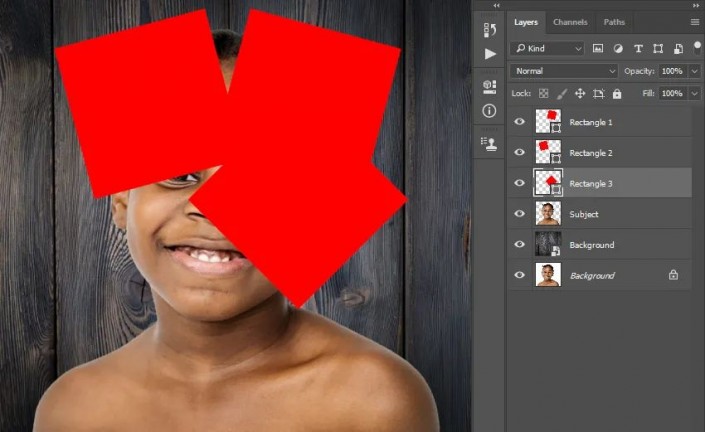
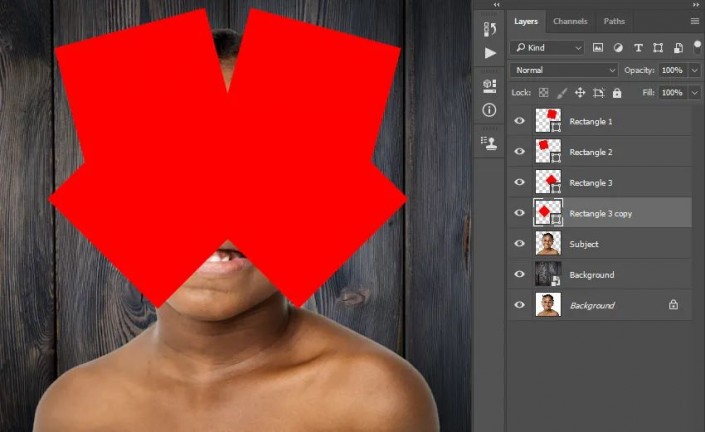
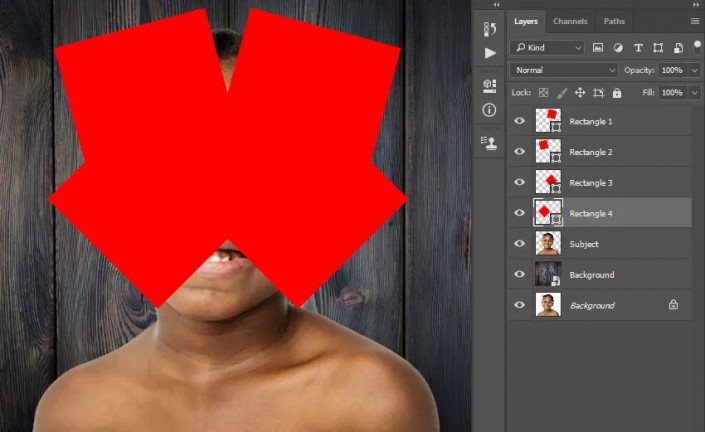
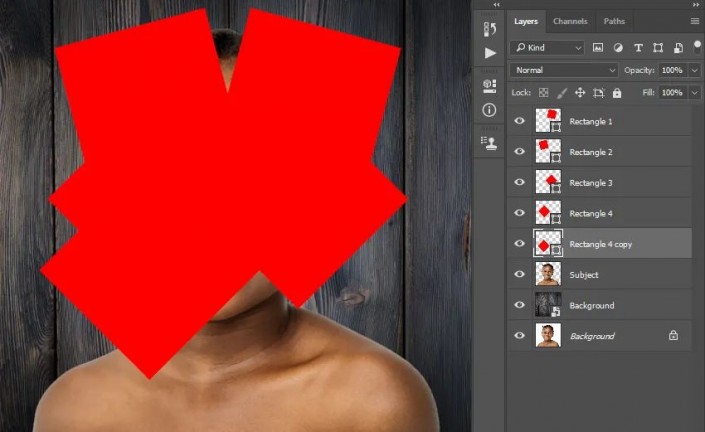
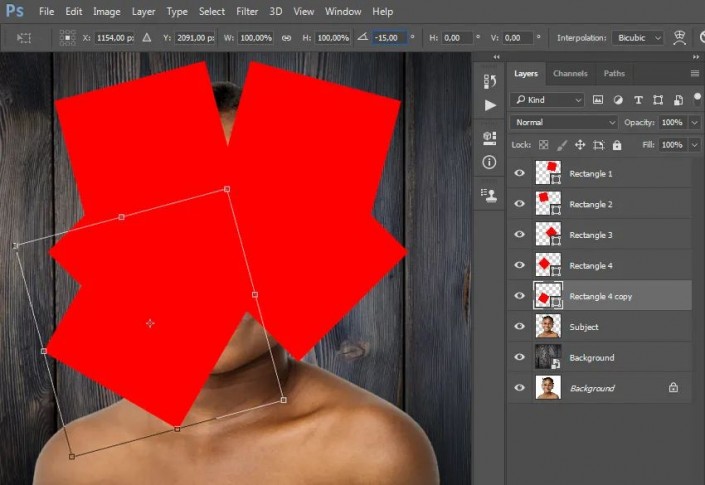
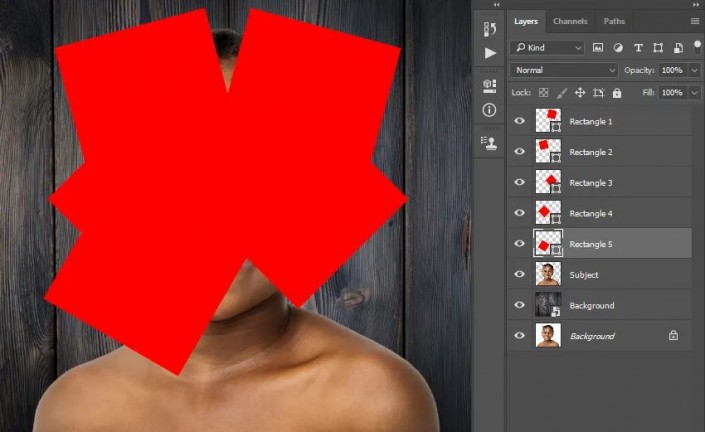
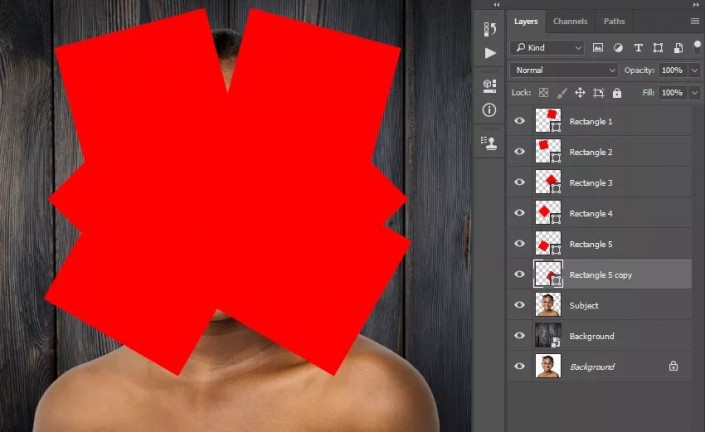
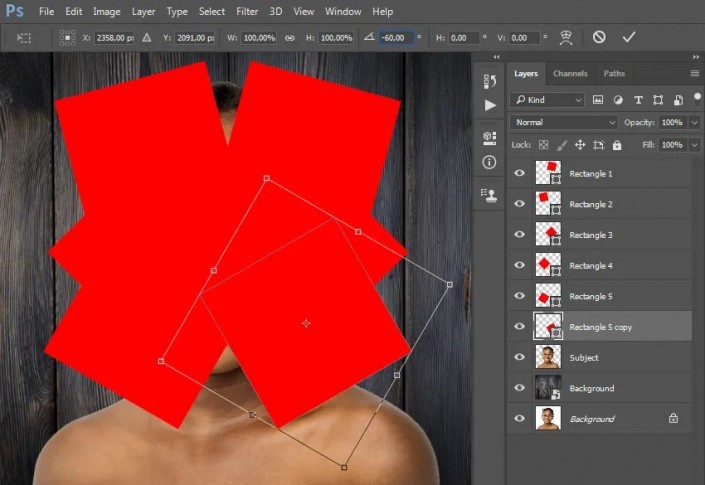
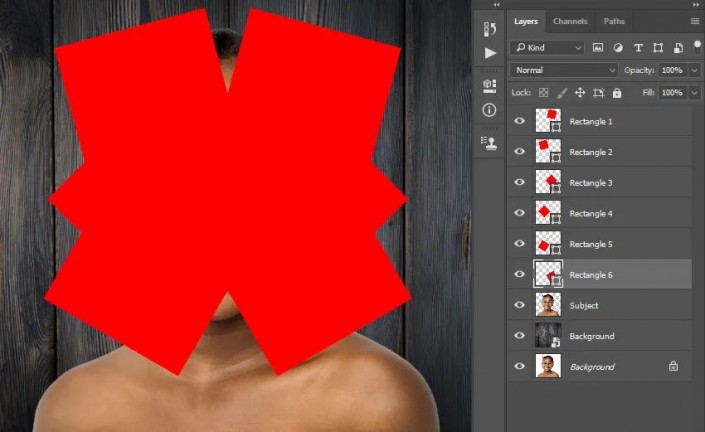
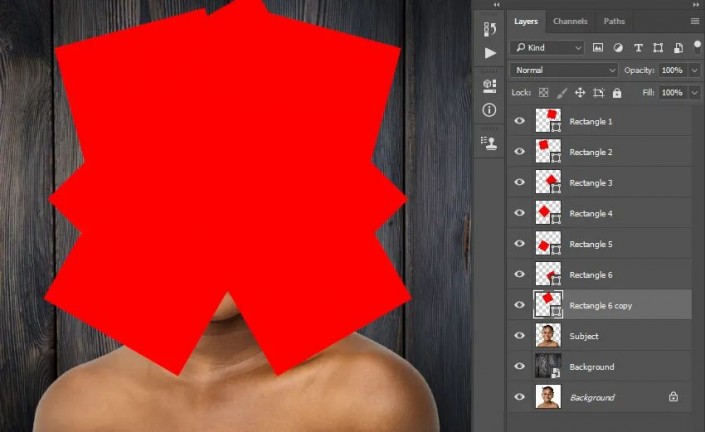
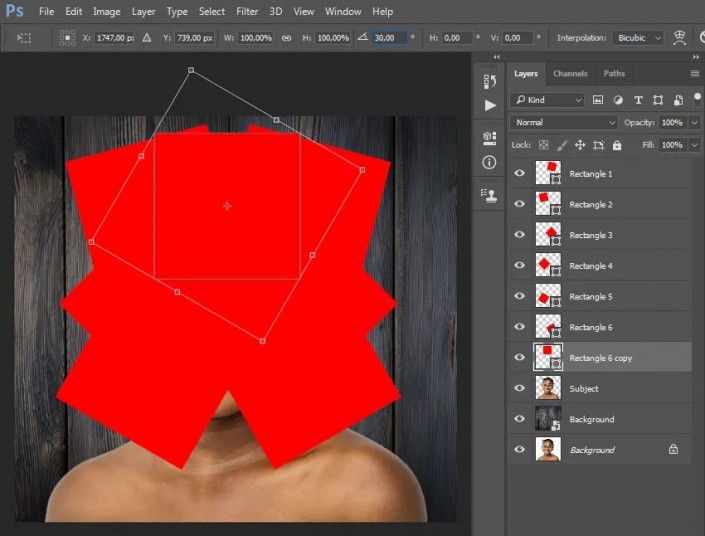
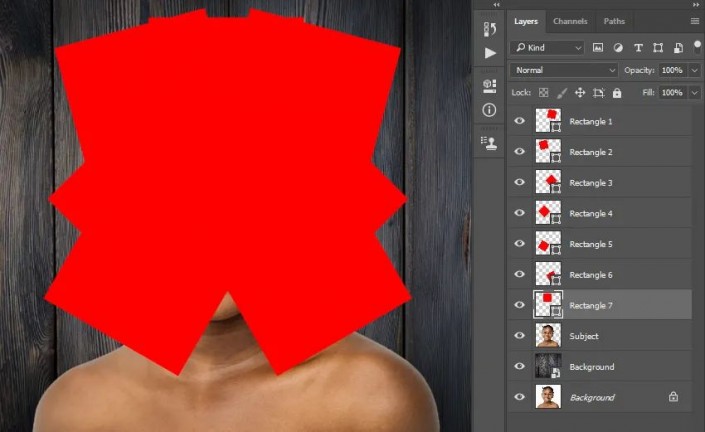
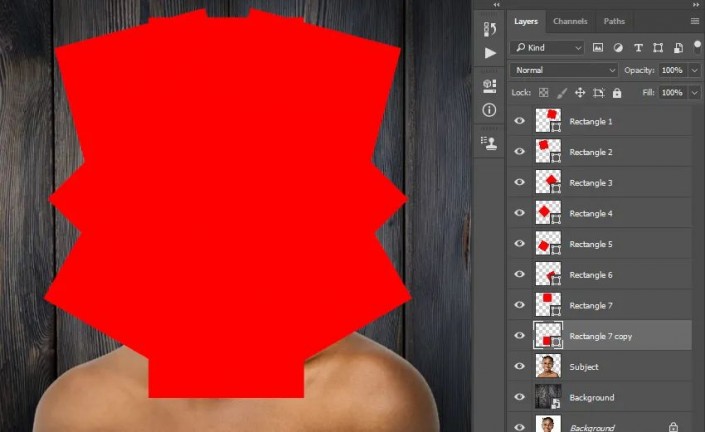
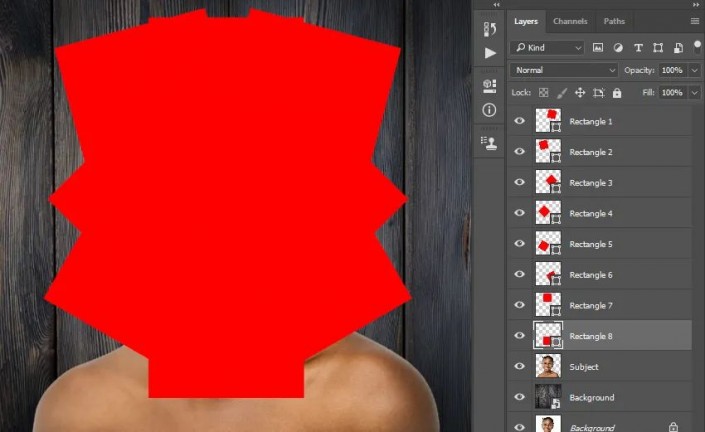
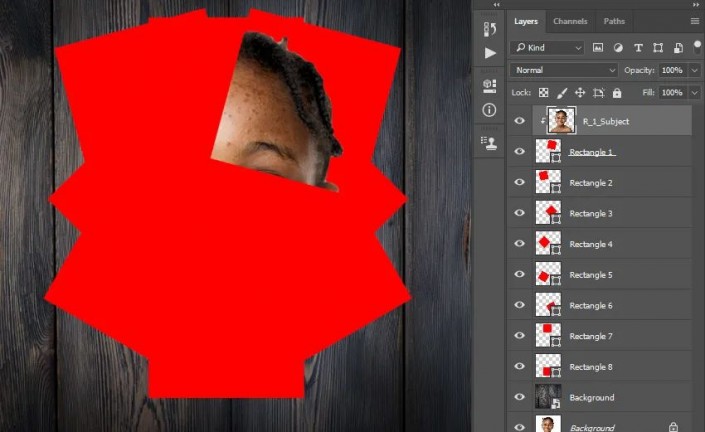
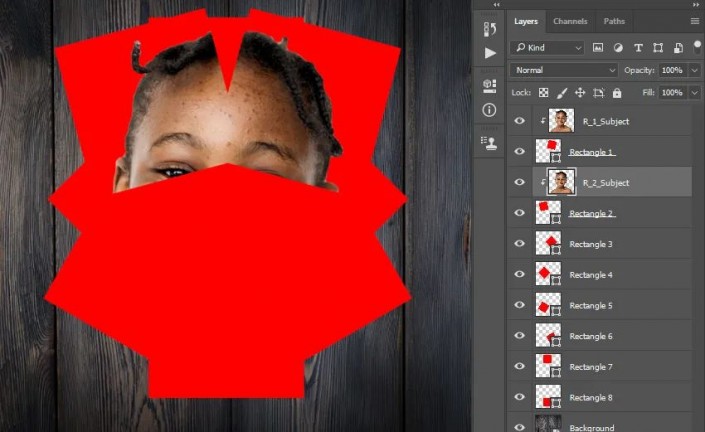
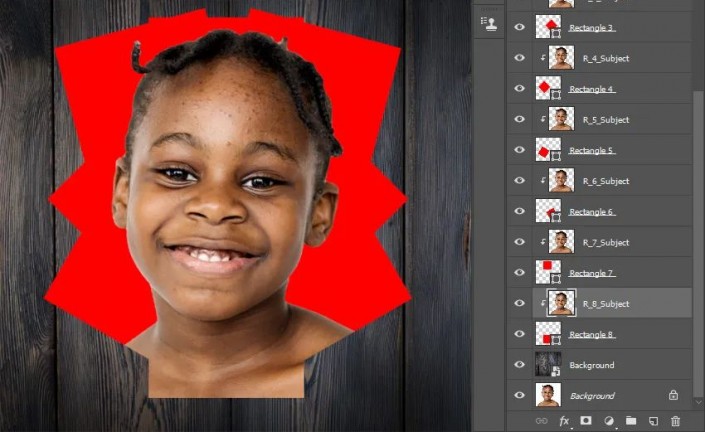
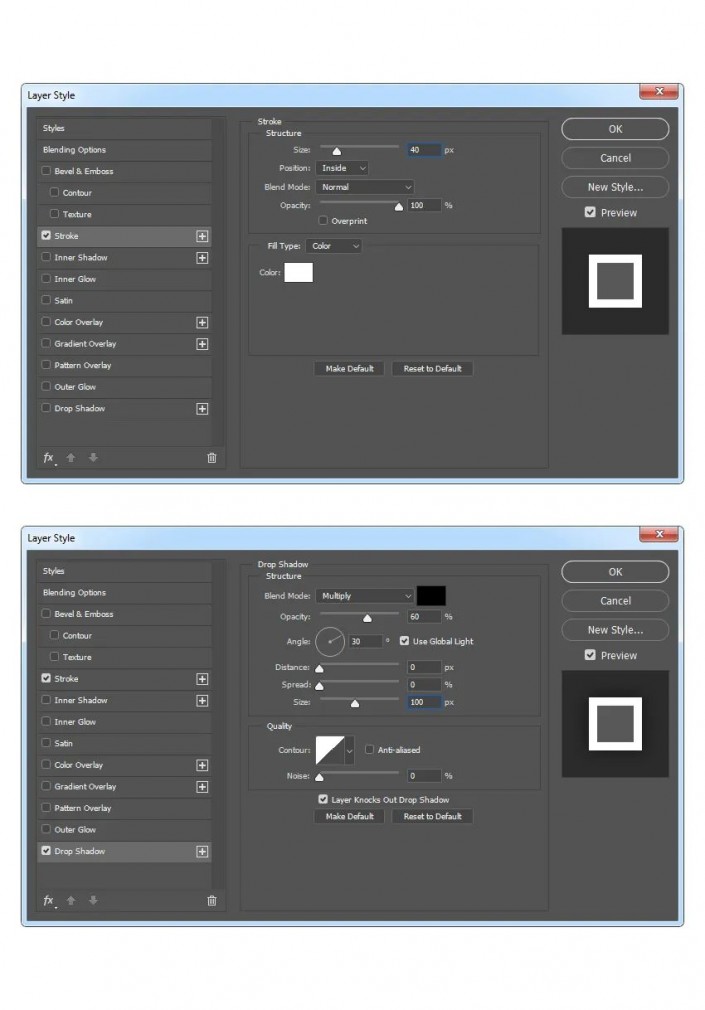
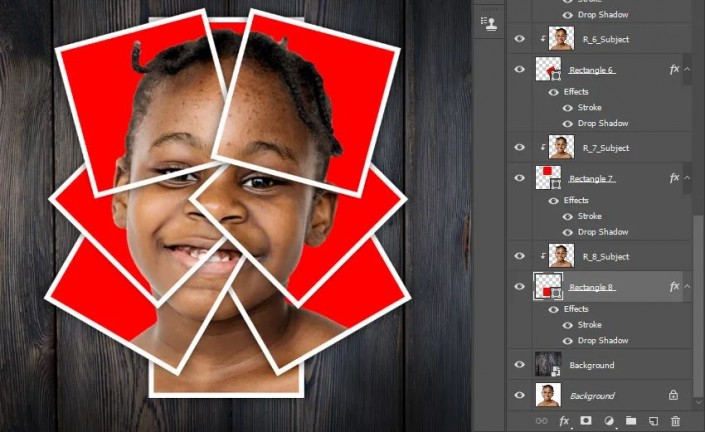
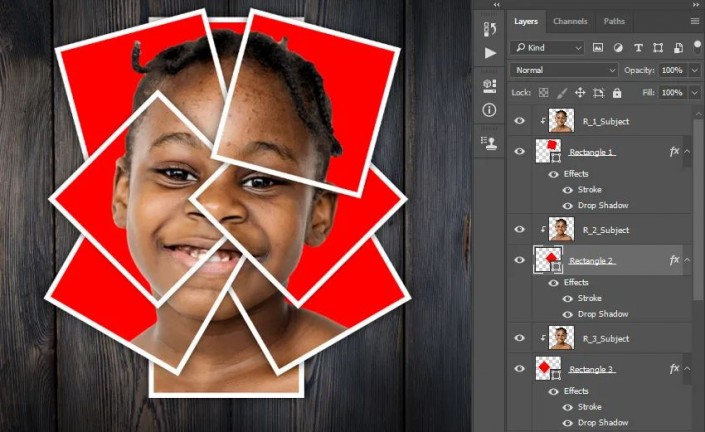
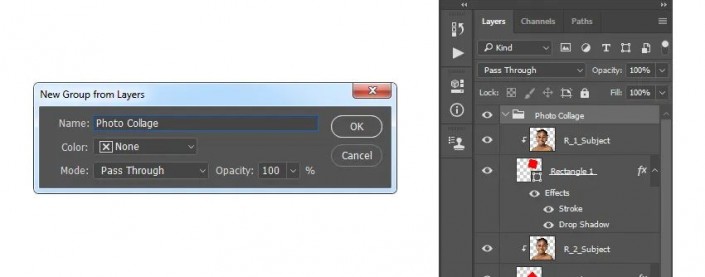
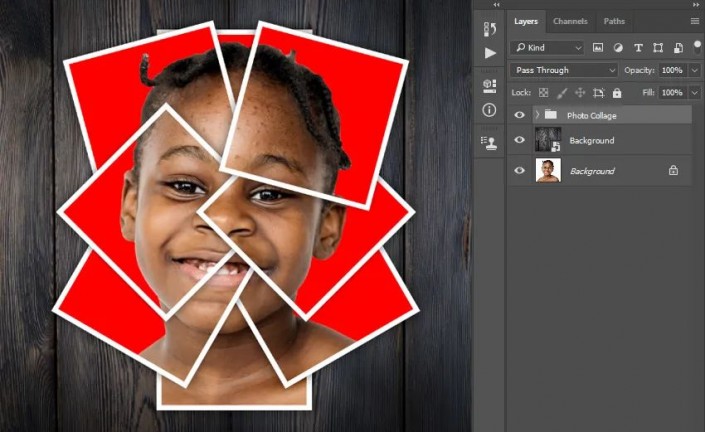
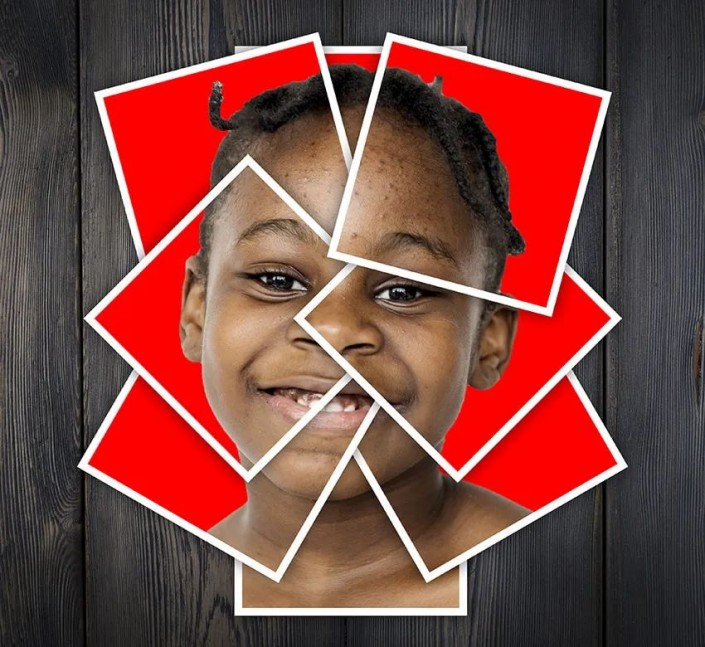 新手学PS请到:
新手学PS请到: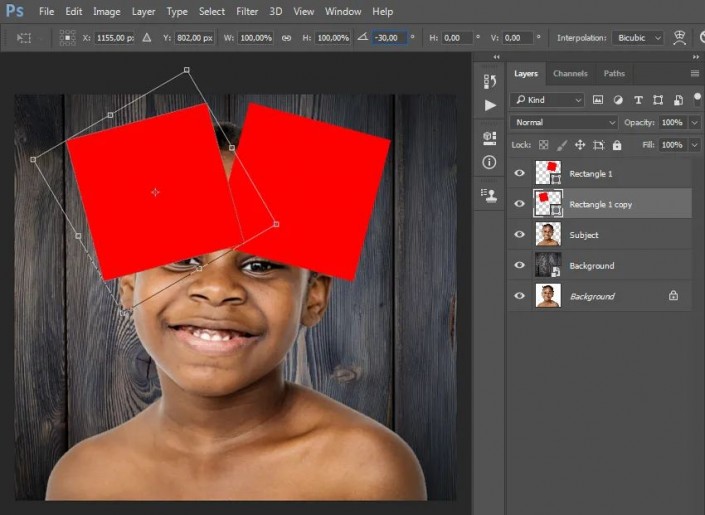
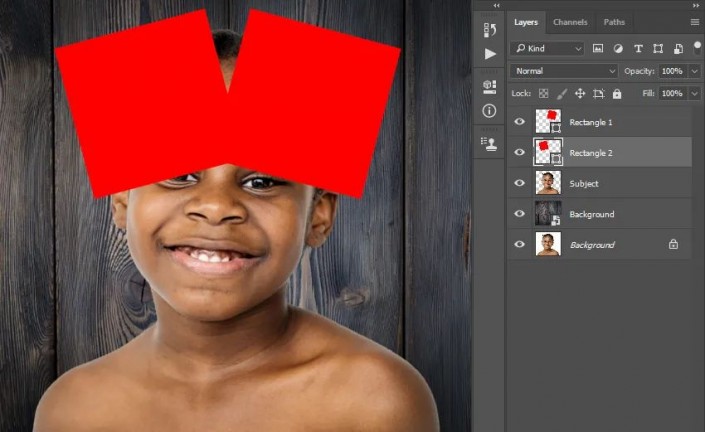
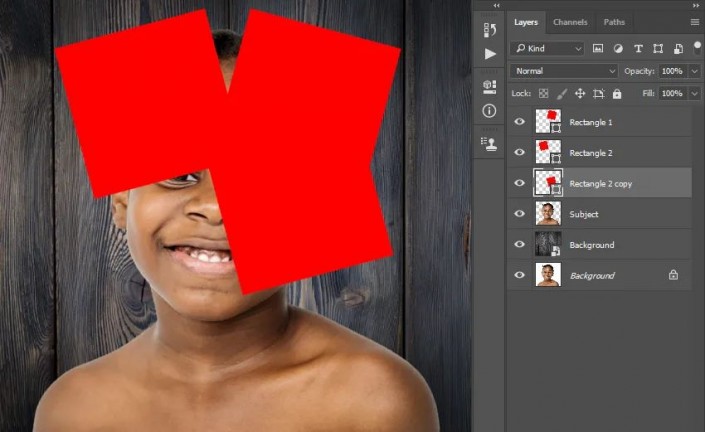
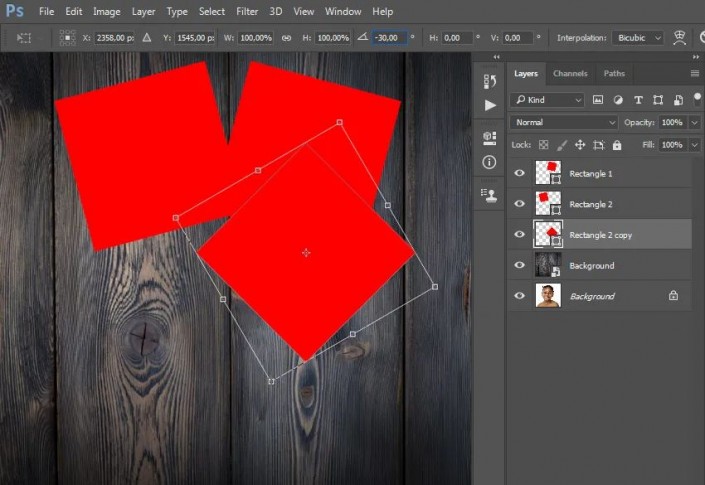
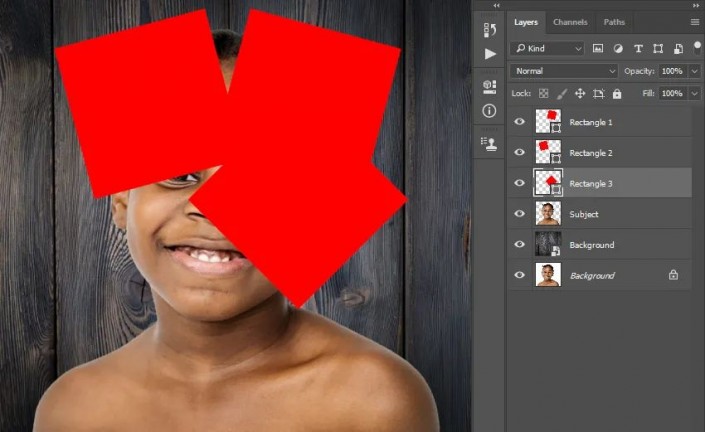
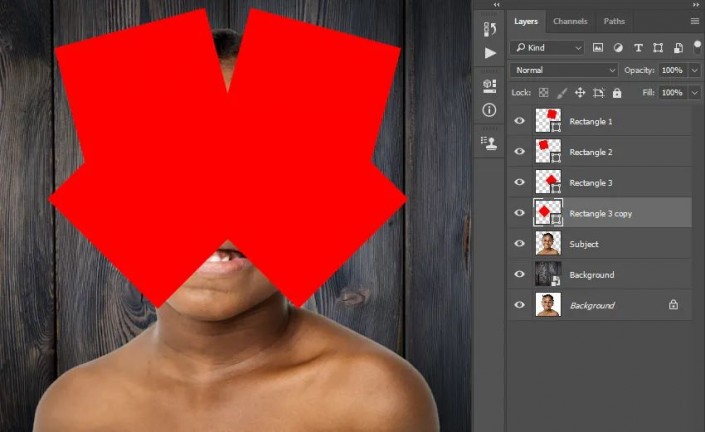
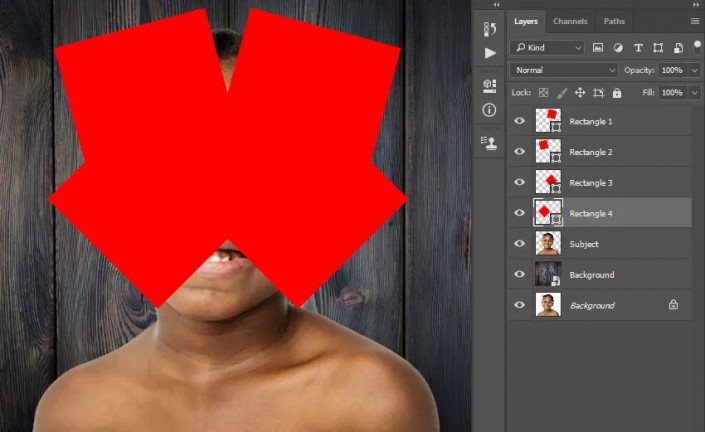
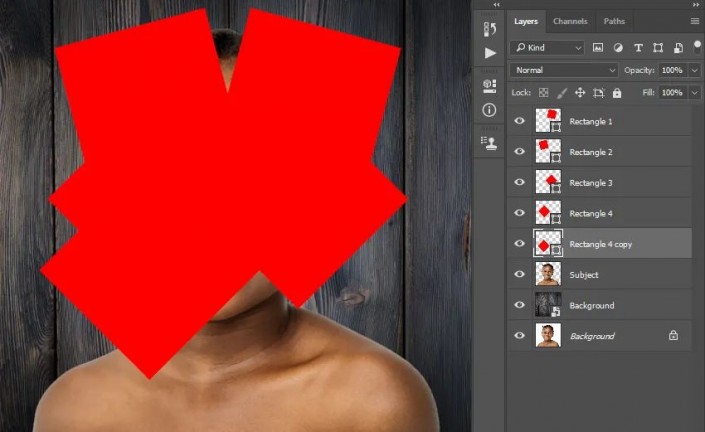
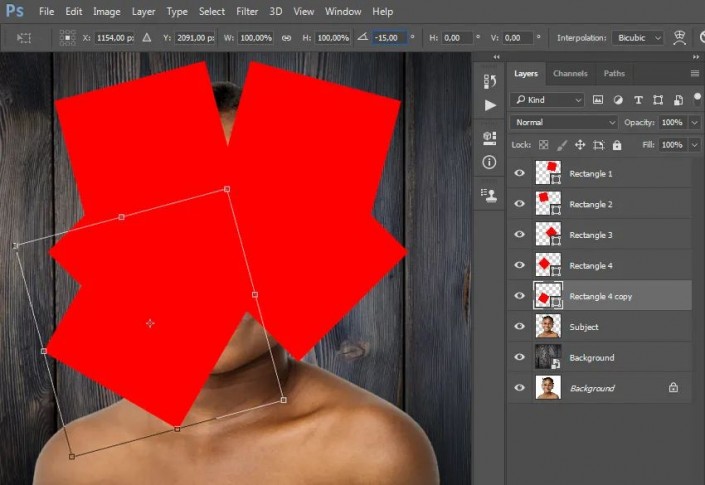
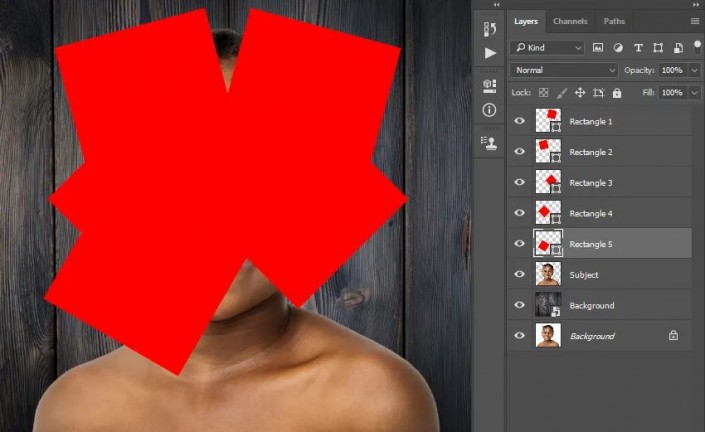
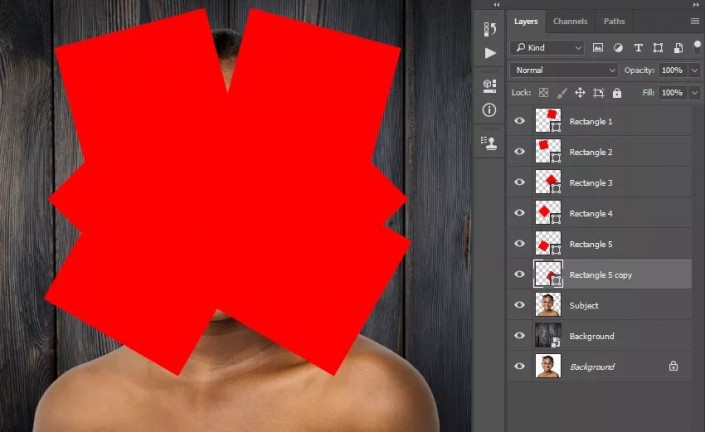
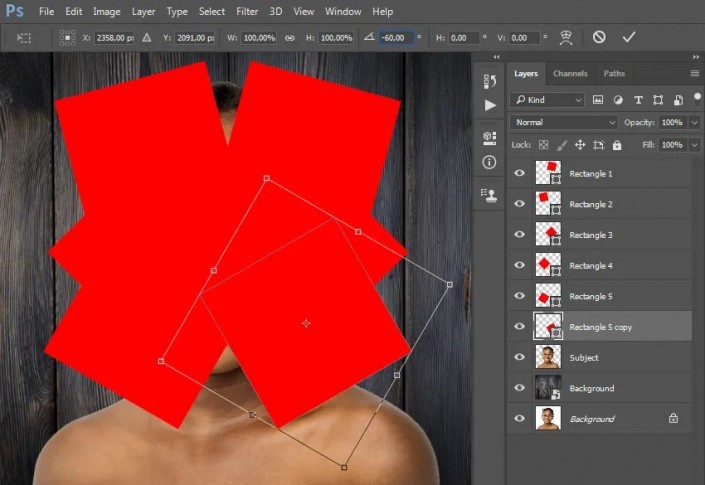
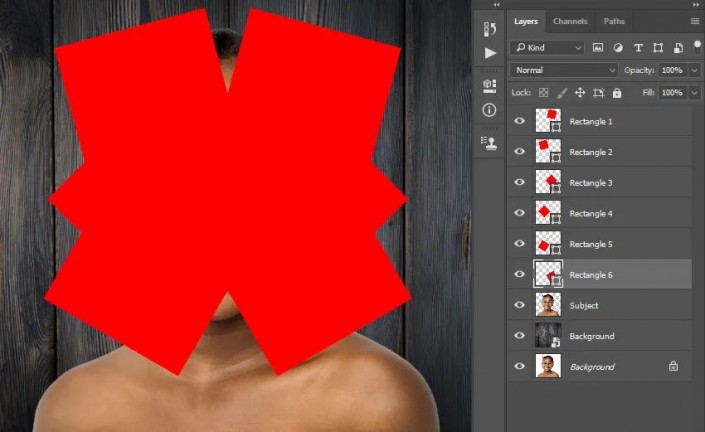
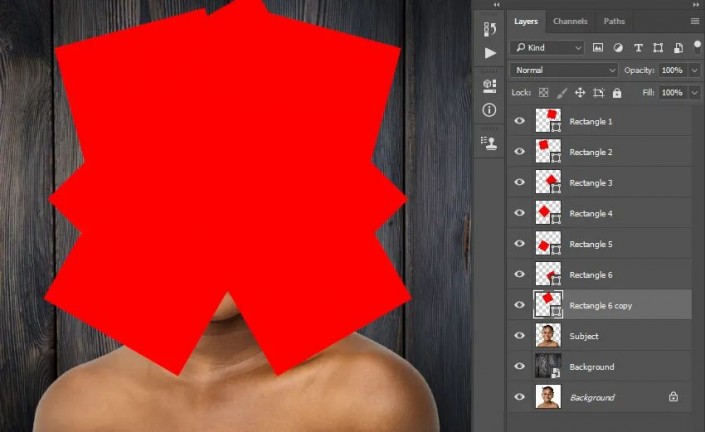
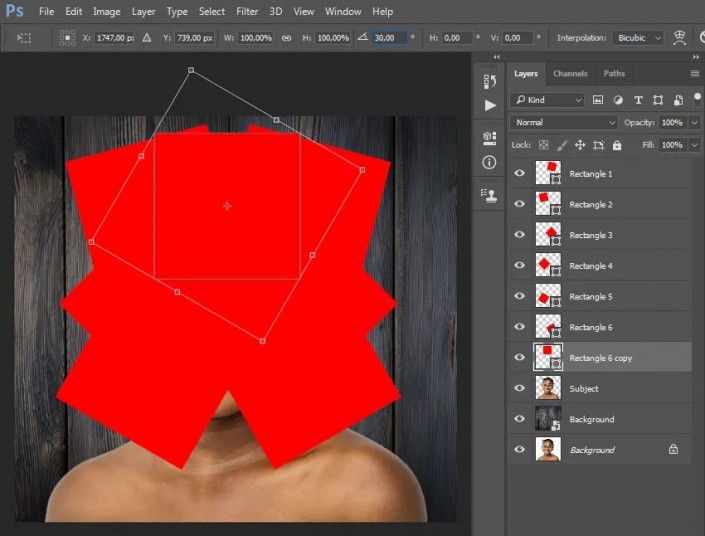
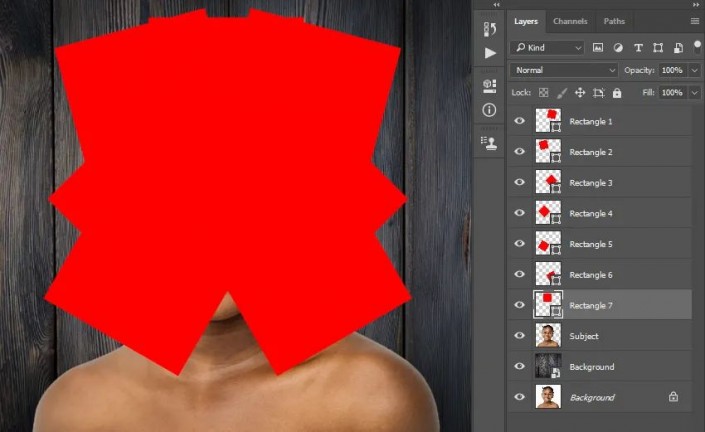
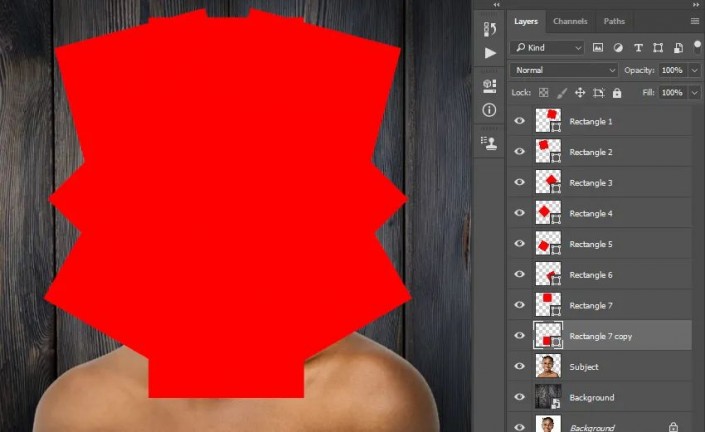
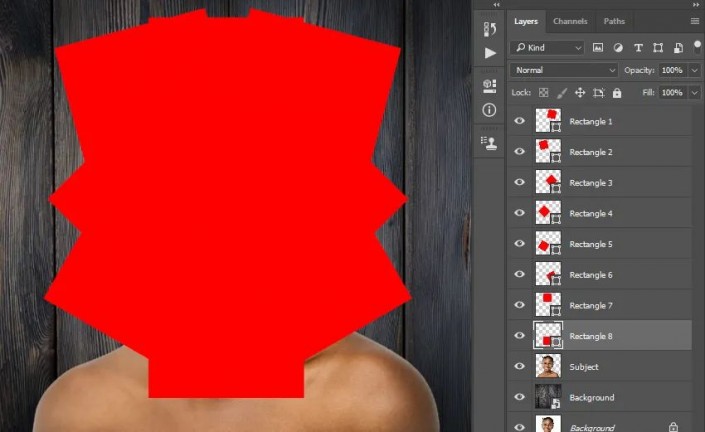
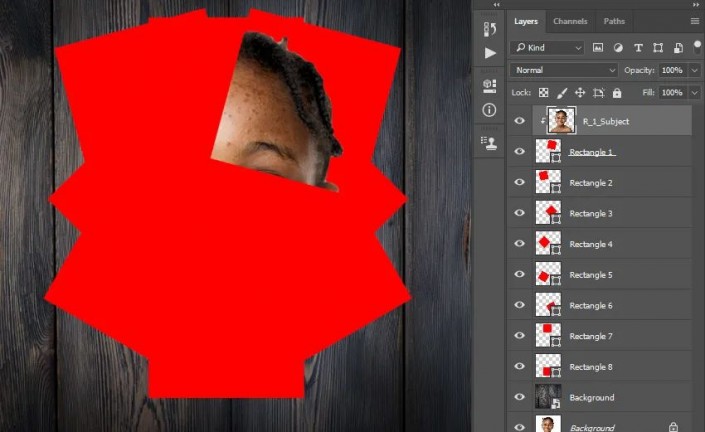
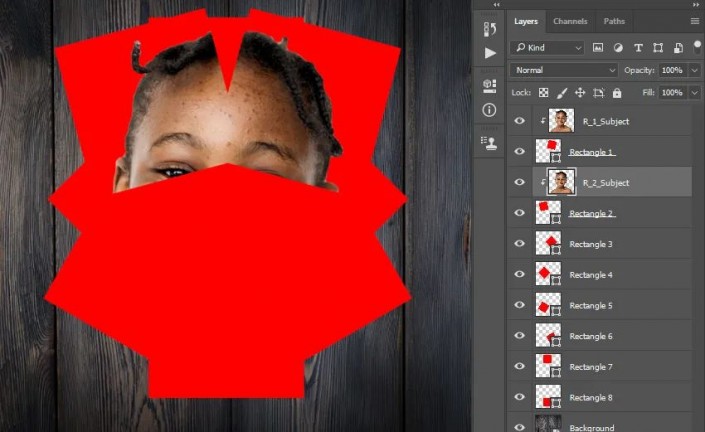
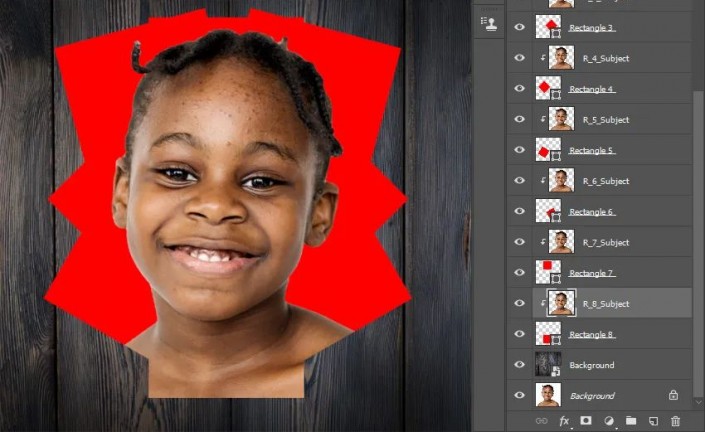
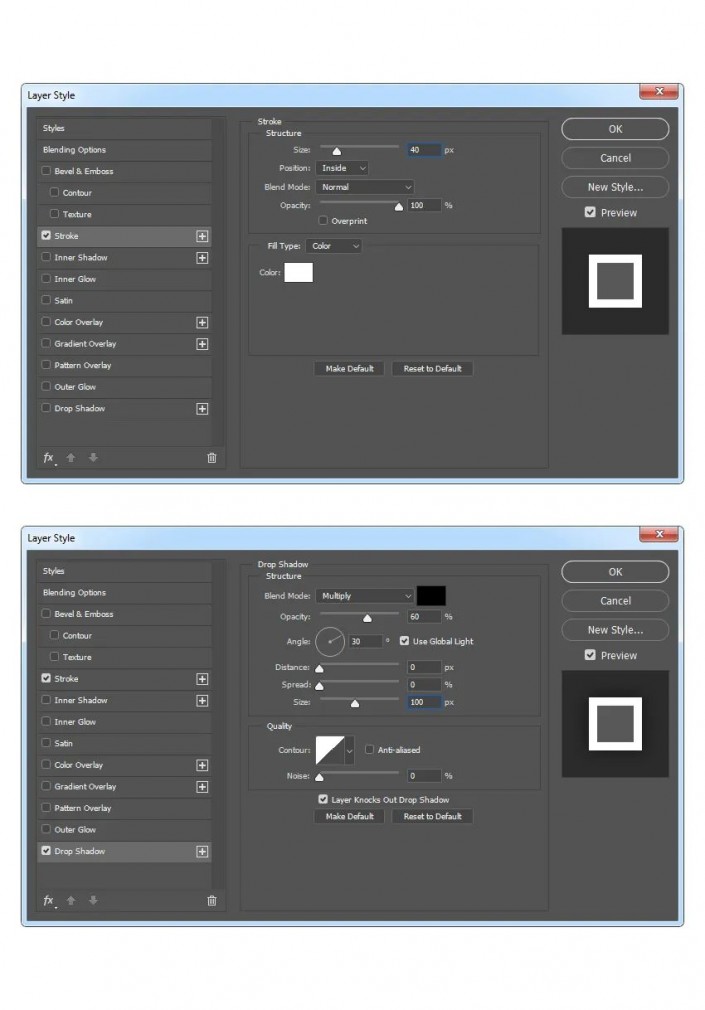
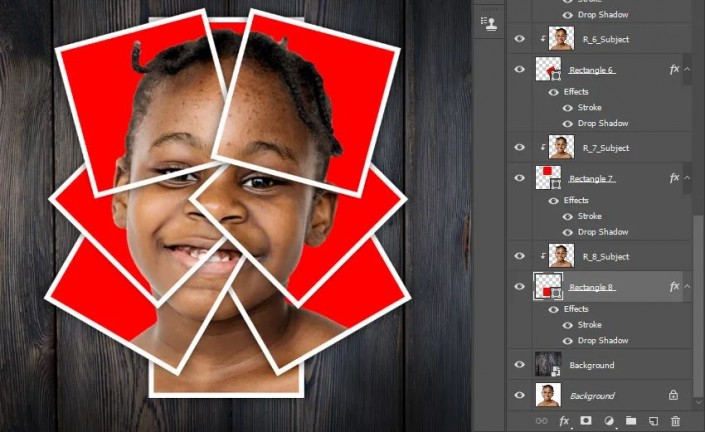
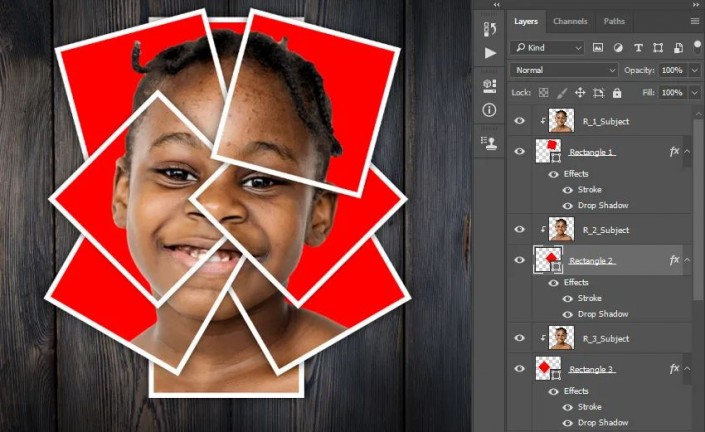
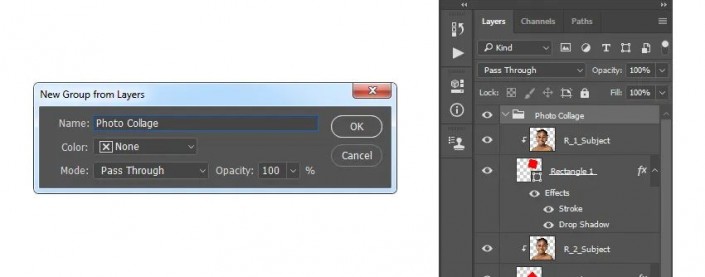
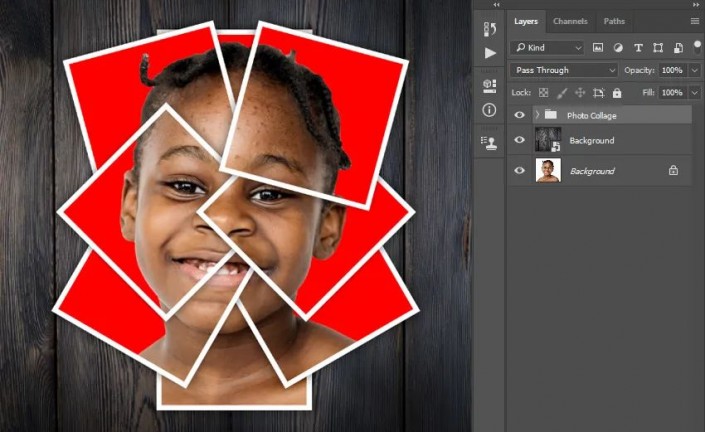
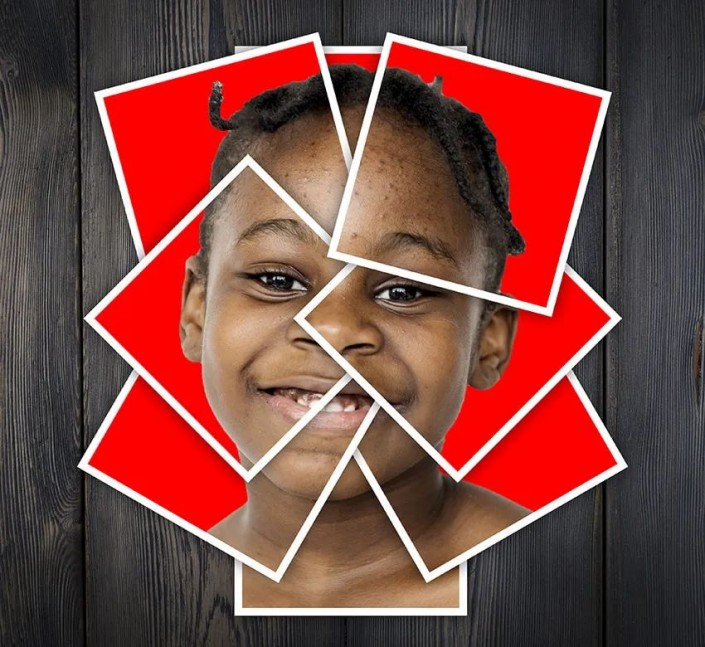 新手学PS请到:
新手学PS请到: