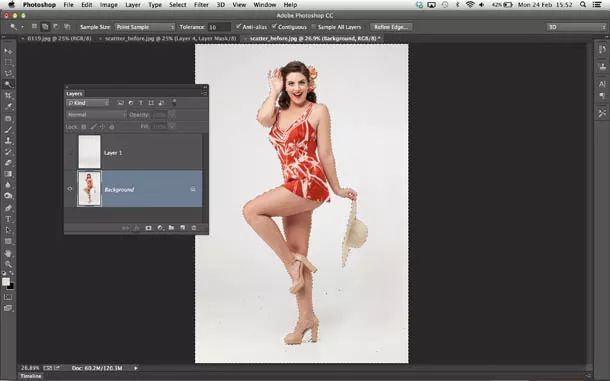本篇教程通过PS制作一种碎片效果的人物照片,这种人物效果制作大体类似,主要有三个大的步骤:我们先要把人物或主体单独抠出来(抠图上同学们有不太明白的可以16xx8.com内搜索关键词进行学习)并复制到新的图层,再用液化或涂抹工具把需要添加流体的部分加长一点,最后用蒙版http:///tags/38847/及画笔控制流体区域,并更换背景就可以得到想要的效果,具体通过教程来学习一下吧,相信你会做的更好。
效果图:

原图

操作步骤:
一、在Photoshop打开图像人物图片。快捷键http:///photoshop/jiaocheng/110097.htmlCMD/ Ctrl + J复制背景图层,选择“多边形套索工具”,在人像外围对其进行一个粗略的选取,选区建立完成后单击右键,选择“填充”,在弹出的对话框里选择“内容识别”后单击确定。再按Cmd/ Ctrl + D键来取消选择,如果觉得得到的人像还不够精细的话可以用“仿制图章工具”来进行修补。
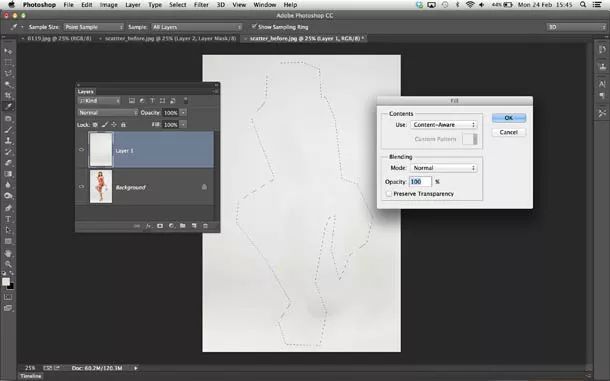
二、转到图层面板,点击最上面的图层前面的眼睛图标,隐藏第一个图层。然后选择下面的“背景”图层,在工具面板中选择“魔术棒工具”,选择“添加到选区”,容差设为10,按住Shift键并单击背景,对人像周围进行选择,直到所有空白区域被选中(注意人像双腿之间的空隙等细节)。